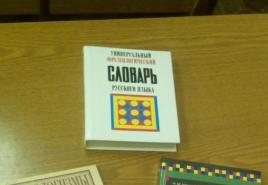Как делать отчеты в 1с 8.3. Как пользоваться универсальным отчетом
Рассмотрим процесс создания отчета в 1С 8.3 с использованием Системы компоновки данных. Для примера возьмем такую задачу: отчет должен вводить данные из табличной части товары документов Реализация товаров и услуг за определенный период и по выбранной организации. Также он должен группировать данные по полям Контрагент, Ссылка на документ и Номенклатура.
Пример получившегося отчета можно скачать по .
Используя меню Файл->Новый, добавим новый внешний отчет, дадим ему имя и сохраним на диск. Создадим схему компоновки используя кнопку Открыть схему компоновки данных.
Написание запроса 1С для СКД
После создания схемы компоновки нам нужно написать запрос, который будет собирать данные для отчета. Для этого на закладке Наборы данных создадим набор данных Запрос.

Теперь можно приступать к написанию запроса, для него в наборе данных есть специальное поле. Можно писать как в ручную, так и используя конструктор(что удобнее на порядок). В нашем отчете запрос простейший:
|ВЫБРАТЬ | РеализацияТоваровУслугТовары.Ссылка, | РеализацияТоваровУслугТовары.Ссылка.Организация, | РеализацияТоваровУслугТовары.Ссылка.Контрагент, | РеализацияТоваровУслугТовары.Номенклатура, | РеализацияТоваровУслугТовары.Сумма, | РеализацияТоваровУслугТовары.СтавкаНДС, | РеализацияТоваровУслугТовары.СуммаНДС, | РеализацияТоваровУслугТовары.Цена |ИЗ | Документ.РеализацияТоваровУслуг.Товары | КАК РеализацияТоваровУслугТовары |ГДЕ | РеализацияТоваровУслугТовары.Ссылка.Дата | МЕЖДУ &НачалоПериода И &КонецПериода | И РеализацияТоваровУслугТовары.Ссылка.Организация | = &Организация
Настройка полей набора данных
После написания запроса, СКД автоматически заполнит таблицу с настройками полей.

Вкратце расскажу про некоторые настройки:

Настройка ресурсов
Под полями-ресурсами в системе компоновки данных подразумеваются поля, значения которых рассчитываются на основании детальных записей, входящих в группировку. По сути ресурсы являются групповыми или общими итогами отчета. В нашем случае ресурсами будут поля Сумма и СуммаНДС. Итоги по ресурсам можно рассчитывать при помощи функций языка выражений СКД, самые простые из них это Сумма(), Среднее(), Максимум(), Минимум() и Количество(). Что бы задать ресурсы отчета надо перейти на закладку Ресурсы и перетащить необходимые поля отчета в таблицу ресурсов. После этого необходимо задать выражение(в нашем случае Сумма()), также вы можете выбрать группировки для которых хотите видеть итоги по по данному ресурсу, это можно сделать в столбце Рассчитывать по….

Следует учесть, что по полям выбранным в ресурсах нельзя создавать группировки.
Все параметры указанные в запросе отобразятся на закладке Параметры схемы компоновки. В нашем случае это НачалоПериода, КонецПериода и Организация. Пройдемся по некоторым их настройкам:
- Столбцы Имя, Заголовок и Тип заполняются автоматически и менять их значения не следует без необходимости;
- Доступен список значений. Если хотите передать в параметр список, нужно установить этот флаг, иначе туда попадет только первый элемент списка.
- Значение. Здесь можно указать значение по умолчанию для параметра. В нашем примере выберем для параметра Организации значение Элементы(пустая ссылка на справочник Организации).
- Включать в доступные поля. Если снять этот флаг, параметра не будет видно в настройках: в выбранных полях, отборе.
- Ограничение доступности. Флаг отвечает за возможность установки значения параметра в настройке СКД.

Настройка структуры отчета
Перейдем на закладку Настройки, здесь мы сможем указать группировки отчета, поля выводимые в отчет, отборы, сортировки и т.п. В условии задачи сказано, что отчет должен группировать данные по полям: Контрагент, Ссылка и Номенклатура, укажем их одно за другим в области группировок.

На закладке Выбранные поля перетащим наши ресурсы(Сумма, СуммаНДС) из доступных полей в поля отчета.

Добавим отборы по Контрагенту и Номенклатуре для удобства использования отчета. Флаги использования отбора снимем, пользователь поставит их, когда потребуется.

На этом настройка отчета закончена, теперь можно запускать его в режиме предприятия.
Формирование отчета
Для отчета на СКД в 1С не обязательно создавать форму, система компоновки сама сгенерирует ее. Открываем отчет в режиме 1С Предприятие 8.

Прежде чем формировать его нажмем кнопку Настройки и заполним значения параметров. Также можно установить отбор, если это необходимо, изменить группировки, сортировки и т.п.


Смотрите также видео по созданию отчетов на СКД:
«Мне нужен этот отчет в 1С через час!» — такую фразу Заказчика 1С-специалисты слышат нередко. Что делать в такой ситуации? Если есть подходящие заготовки, можно попробовать использовать их. Скачать что-нибудь из Интернета — а вдруг не работает или не подойдет? И вот тут на помощь приходит обработка «Консоль запросов» .
Если Вы, дорогой читатель, Заказчик и у Вас есть 1с-специалист , то Вам нужно дать прочитать ему эту статью, и совсем скоро у Вас будет необходимый Вам отчет.
Если же у Вас специалиста по 1С нет , Вы пользуетесь типовой Бухгалтерией Предприятия 2.0 или 3.0 или Управлением Торговлей 10.3, 11 или 11.1, то можно зарегистрироваться на этом сайте, а затем в комментариях к этой статье или на почту администрации сайта в свободной форме написать, какой именно отчет Вам нужен с указанием Вашей конфигурации (нужно указать релиз конфигурации и платформы). Если в нашей библиотеке отчетов есть необходимый Вам, мы с удовольствием Вам его подарим с инструкцией, как им пользоваться.
А теперь информация для специалистов по 1С:
Для начала давайте разберемся, что же все-таки нужно Заказчику. В большинстве случаев речь идет не о каком-то сложном отчете с большим количеством настроек и возможностью редактировать его внешний вид, а просто о каком-то списке элементов того или иного справочника или списке документов за какой-то период с фильтром (обычно по организации, контрагенту или реквизиту контрагента). Внешний вид списка зачастую Заказчику не важен и никаких группировок ему обычно не требуется.
И вот, чтобы быстро решить такую задачу, идеально подходит обработка «Консоль запросов». Вкратце, «Консоль запросов» — это внешняя обработка, которая позволяет вводить запросы на языке 1С Предприятия, заполнять параметры этих запросов и выводить результат запроса в табличный документ. А главное — эта обработка позволяет сохранять список запросов в файл и использовать эти запросы вдальнейшем. Подробно о том, как пользоваться этой обработкой, скоро можно будет прочитать в статье на этом сайте, а здесь мы опишем процесс, как быстро сделать простейший отчет и передать его Заказчику.
1. Сама обработка «Консоль запросов».
При первоначальной установке конфигурации мы всегда сохраняем в базе набор внешних обработок, среди них и «Консоль запросов». Если этого не сделано, то это можно сделать в любой момент.
Надо сказать, что вариантов этой обработки существует много, как для обычного приложения, так и для управляемого. Найти и скачать их можно, например, по ссылке:
Мы в своей работе для Обычного приложения используем немного измененную Консоль запросов с диска ИТС, а для Управляемого приложения вот эту (тоже немного измененную):
http://infostart.ru/public/126781/
Откроем Консоль запросов. Она будет иметь примерно такой вид:
Окно обработки «Консоль запросов»
Можно настроить внешний вид окна верхними галочками.
2. Пишем запрос в «Консоли запросов».
В своей работе мы делаем файлы общих запросов под все конфигурации и файл запросов для каждой конфигурации каждого Заказчика. Какие будут файлы Запросов у Вас — решать Вам, это вопрос организации работы.
Например, Заказчик попросил нас сделать в УТ 11.1 вывод списка всех Счетов-фактру выданных (и проведенных, и не проведенных) с указанием в выводимом списке контрагента и отбором по организации и периоду.
Мы, в нашей обработке на вкладке «Запросы» жмем кнопку «Добавить». Называем запрос, например, так: «Счета-фактуры с контрагентами».
Поскольку в тонкой клиенте Конструктор запросов недоступен, пишем примерно такой запрос в Конфигураторе:
ВЫБРАТЬ
СчетФактураВыданный.Номер,
СчетФактураВыданный.Дата,
СчетФактураВыданный.Организация,
СчетФактураВыданный.ДокументОснование.Контрагент,
СчетФактураВыданный.Проведен,
СчетФактураВыданный.ДокументОснование.СуммаДокумента
ИЗ
Документ.СчетФактураВыданный КАК СчетФактураВыданный
ГДЕ
СчетФактураВыданный.Организация = &Организация
И СчетФактураВыданный.Дата МЕЖДУ &ДатаНачала И &ДатаОкончания
Из Конфигуратора через буфер обмена копируем текст запроса в поле «Текст запроса». Окно обработки примет примерно следующий вид:

Обработка «Консоль запросов» с введенным запросом
Открываем вкладку «Параметры». Заполняем там параметры (если их не видно, то нажимаем кнопку «Заполнить параметры»).
Нажимаем кнопку «Запрос» в левом верхнем углу.
В табличном поле «Результат запроса» видим то, что хотел Заказчик.
Сохраняем список запросов в файл.
Все, теперь в любое время и в любом месте мы можем открыть Консоль запросов, открыть в ней файл и выполнить запрос.
ВАЖНО: Если у Вас есть готовый файл запросов, то Вам не нужно иметь навыков программирования, чтобы получать необходимые отчеты.
3. Передаем файл с запросами Заказчику, если к нему нет удаленного доступа.
Если к компьютеру Заказчика есть удаленный доступ, эту операцию можно пропустить — файл с запросами и так уже у него есть, в противном случае сохраняем запрос из обработки в файл и передаем его любым способом.
P.S. Также есть обработка, которая называется «Консоль отчетов» , в которой можно подобным образом делать полноценные отчеты, но о ней мы поговорим чуть позже.
Отчеты 1С 8.3 — это специальный объект метаданных, предназначенный для формирования удобного для пользователя представления данных из таблиц базы данных 1С.
Разберемся, как настроить отчеты, для чего они нужны, чем отличаются внешние отчеты от встроенных и чем отличаются отчеты от обработки.
Для того чтобы создать или настроить отчет, необходимо знать встроенный и . Как ни крути, в основе создания практически любого отчета лежит первоначальный запрос, который получает данные. Эти данные мы обрабатываем и выводим в удобной пользователю форме.
Отчеты — это главное в любой информационной системе, поэтому фирма 1С обратила на разработку отчетов пристальное внимание и создала большое количество конструкторов и механизмов для их создания.
Рассмотрим основные методики создания отчетов
Как сделать отчет в 1С с помощью макета
Создание с помощью макета — самый рутинный способ. Однако к нему часто прибегают от безысходности, т.к. в этом способе разработчик полностью прописывает кодом каждое действие, а значит, мы можем сделать всё что угодно. Этим не могут похвастаться другие механизмы.
Но в этом случае все пунктики, меню и прочие «бантики» придется прописывать вручную, что очень трудоёмко.
Получите 267 видеоуроков по 1С бесплатно:
Создание отчета с помощью конструктора выходной формы
Конструктор выходной формы — встроенный в платформу механизм, который облегчает разработку отчета. Конструктор доступен только для обычных форм.

Конструктору указывается запрос и все необходимые параметры будущего отчета, а он, в свою очередь, генерирует модули и формы отчета. Механизм основан на объекте встроенного языка 1С 8.2 — ПостроительОтчетов .
Создание отчета с помощью Универсального отчета
Универсальный отчет имеет большой функционал, удобный интерфейс настроек, привычный пользователю:

Отчеты на основе Системы компоновки данных
Это самый прогрессивный метод создания отчетов в 1С, рекомендованный и самой фирмой 1С. появилась в платформе 1С в версии 8.1.
СКД позволяет создать несложные отчеты вообще без строчки программирования, потому что он имеет очень гибкий и функциональный конструктор создания схемы компоновки данных:

Во всех последних конфигурациях все отчеты написаны с использованием системы компоновки данных.
Чем отличаются внешние отчеты от встроенных
Как написано в документации — ничем. Механизм внешних отчетов был создан для того, чтобы отлаживать отчеты в процессе разработке.
Единственное отличие при разработке решения — Вы не можете обратиться к внешнему отчету «по имени», в отличие от встроенного отчета.
Чем отчет отличается от обработки
На самом деле — практически ничем. Главное различие — назначение использования объекта: отчеты нужны для отображения информации, а — для изменения информации.
Основные различия в свойствах: в отчетах можно указать Основную схему компоновки данных (СКД) и указать настройки для сохранения параметров отчетов.
Рейтинг: / 0
Сегодня мы поговорим о настройках в отчетах в «1С:Підприємство» 8.2 или 8.3, на примере конфигурации 1С:Підприємство 8. Управління торгівлею для України
Обновление
Мы дополнили статью настройками для конфигурации на управляемых формах и написали о некоторых хитростях настройки отчетов в 1С:Підприємство 8. Управління торгівлею для України , ред. 3.1 (управляемые формы)
Давайте рассмотрим, как на примере конфигурации Управління торгівлею для України
можно легко и быстро настраивать отчёт именно под Ваши требования.
Управляемые формы подразумевают под собой то, что внешний вид отчётов можно настраивать так как Вам удобно. Ведь раньше, если пользователь хотел поменять настройки отчёта, ему приходилось просить программиста «допиливать» нужные ему отчёты. Сейчас Вы сможете сами настроить любой отчет не прибегая к помощи программиста.
Настройки отчетов в 1С:Підприємство 8. Управління торгівлею для України, ред. 3
Чтобы настроить отчет, нажимаем на кнопку Настройки . Перед нами открывается окно с настройками.

Чтобы увидеть все (расширенные настройки), нажимаем Все действия → Все настройки

В данном окне мы можем добавить необходимые нам поля, сгруппировать поля, сделать отбор и многое другое.

В строке период – мы можем выбрать за какой период мы хотим видеть данные.
Выбранные поля – здесь можно добавить недостающие поля

На вкладке отбор можем отобрать только те элементы, которые Вам необходимо видеть.
Виды сравнения:
- Равно – Вы можете выбрать только одно значение
- Не равно - значение, по которому Вы не хотите видеть данные
- В списке – если хотите выбрать несколько значений
- В группе из списка - можно выбирать список нескольких групп данных.
- Не в списке - отбор списка позиций, которые не должны попасть в отчет
- Не в группе списка – исключения списка групп данных из отбора
- В группе – в таком случае Вы увидите данные только по одной какой-то группы/категории
- Не в группе - исключение группы данных
Например, в ведомости по товарам на складах мы хотим видеть все товары, которые есть у нас в наличии. Для этого ставим отбор Конечный остаток больше 0.

Теперь наш отчет выглядит таким образом:

На вкладке сортировка можем отсортировать наши данные.
Например, мы хотим отсортировать наши товары по алфавиту. Для этого переходим в окошко сортировки. И просто перетягиваем реквизит «Номенклатура» в правую сторону окошка и устанавливаем направление сортировки «По возрастанию».

Отчёт начал выглядеть так:

На закладке группировка можем сгруппировать данные по какому-либо значению. Например, мы хотим видеть наши остатки в разрезе складов. Здесь всё просто: мы нажимаем на три точки, переходим в окошко редактирование группировок и добавляем новую группировку «Склад» и выбираем тип «Иерархия».


А еще сгруппируем по месяцам, то есть узнаем в каком месяце мы оприходовали товар.
Для этого добавим следующую группировку: Период месяц (так же возможно сделать группировку по годам, кварталам, дням)

Теперь посмотрим на внешний вид нашего отчёта:

Как видим, в настройке у нас задвоилась группировка по складам. Как же найти откуда появилась лишняя группировка? Поскольку в управляемых формах можно конструировать отчет самостоятельно, поэтому зайдем в саму структуру отчета. Для этого заходим во

Видим структуру отчёта:

То есть, отчёт построен следующим образом: сначала идёт группировка по складам, далее подгруппы: группировка по Номенклатуре, характеристикам, сериям и единицам измерения, после чего идет группировка по документам движения, и самая последняя независимая группировка – единица измерения
Если мы просто отключим галку Склад, то соответственно, отключится и 2 группировки: номенклатура и регистратор. Поэтому просто «хватаем» строку Номенклатура и перетягиваем ее в Отчёт. Снимаем галку склад. Теперь структура нашего отчета должна выглядеть следующим образом:

Теперь отчёт выглядит красиво:

На вкладке поля номенклатуры можем выбрать только те поля, которые мы хотим видеть в отчёте. Например, в отчете Ведомость по товарам на складах мы хотим видеть артикул номенклатуры, наименование номенклатуры, характеристики номенклатуры, ед. измерения. Для этого переходим на вкладку Поля номенклатуры и выставляем все выше перечисленные реквизиты. Также чтобы в отчете наименование номенклатуры и ее характеристика находились в одной колонке, необходимо поместить данные реквизиты в одну группу (как показано на рисунке).

Еще с помощью вкладки Условное оформление можем наш отчёт сделать цветным. Например, мы хотим быстро найти количество товара на определенном складе. Для этого цветом выделим определённый склад:
На вкладке Условие выбираем склад, который хотим «покрасить». Склад = Магазин «Продукты»

На вкладке оформление выбираем в какой именно цвет (выберем жёлтый):

На вкладке Оформляемые поля можем увидеть какие поля/колонки будем менять в цвете. Если оставим эту вкладку пустой, то программа закрасит желтым цветом всё, что касается склада «Магазин Продукты»

А теперь формируем наш отчет!
Теперь он выглядит таким образом:

Сначала мы видим группировку по складам, затем группировку по месяцам.
Переключаться между настройками можно благодаря такой кнопке как - Выбрать настройки :


Наша настройка на данный момент доступна только нам, но если мы хотим добавить ее и другим пользователям, тогда необходимо зайти в раздел Администрирование → Настройки пользователей и прав → Копирование настроек

На вкладке Настройки отчетов видим все отчеты, настройки которых мы сохраняли, и теперь выбираем нашу настройку.
Теперь нам остаётся только скопировать и закрыть.



Есть еще один фокус с отчётами на управляемых формах: можно добавлять колонки, строки немного другим способом.
Зайдем через Все действия → Изменить вариант отчета
Перед нами открылось такое окно:

Здесь мы можем также группировать, сортировать, добавлять колонки/строки. В общем, всё что душе пожелается.
А на примере отчёта Валовая прибыль я покажу как можно добавить колонку Наценка.
Также заходим в настройки через Все действия → Изменить вариант отчета .

В появившемся окне напишем наименование нашей колонки: Наценка.
В поле Выражение итоговых записей вводим формулу: Выручка/Всего*100 – 100

Слева находим папочку с названием Пользовательские поля и видим только что созданную Наценку
Добавляем ее в правую колонку

А теперь добавим нашу наценку в структуру отчёта: Организация и Подразделения:

И завершим редактирование.
Сформируем отчёт.

Видим, что новая колонка появилась, но мягко говоря, нас не устраивает количество знаков после запятой. Но это всё тоже очень легко поправимо.
Нам необходимо вернуться настройки, а именно ко вкладке Пользовательские поля, и редактируем нашу формулу. Формат числа мы хотим видеть 2 знака после запятой.
Делаем такую формулу: Формат(Выручка / Всего * 100 - 100, «ЧДЦ = 2»)

Снова сформируем отчет.

Теперь видим, что всё в порядке!
Но бывает, что выскакивает ошибка: «Деление на ноль». Чтобы избежать такой ошибки пропишем формулу следующим образом:
Выбор
Когда Всего <> 0
Тогда Формат(Выручка / Всего * 100 - 100, «ЧДЦ = 2»)
Иначе 0
Конец
Также можем добавить новую табличку в наш отчет. Для этого так же заходим в Изменить вариант отчёта. Далее Добавить → Новая таблица .

Теперь добавим строки и колонки.
Допустим, мы хотим видеть валовую прибыль только по сегменту Бытовая техника.
Добавим следующие группировки в строки: Номенклатура.
На вкладке Отбор включаем галку «Текущий элемент имеет собственный отбор» и добавляем номенклатуру из группы бытовая техника.
На вкладке Поля так же включаем галку «Текущий элемент имеет собственные настройки выбранных полей» - Номенклатура.
В структуре нашей таблицы, а именно колонки – добавляем новую группировку, Поле оставляем пустым.


Назовём нашу таблицу: Бытовая техника. Для этого встанем на Таблицу и на вкладке Дополнительные настройки введем заголовок (как показано на рисунке ниже).

Теперь сформируем отчёт.

Наша новая табличка попала в отчёт по валовой прибыли.
Всё элементарно!
Настройки отчетов в 1С:Підприємство 8. Управління торгівлею для України, ред. 2.3
Отчеты в «1С:Підприємство» представляют собой конструктор, но не каждый пользователь знает о тонкостях настроек отчетов.

Настраиваем отчетность, нажимаем на панели отчета кнопку Сохранение настройки, Создаем новую, пишем название отчета. Если вы хотите, чтоб этот отчет открывался при открытии, ставим галочку в колонке Открыть.
Для того чтобы открыть необходимую настройку отчета, нажимаем на кнопку Восстановление настроек, и двойным щелчком выбираем нужную настройку. Не забываем нажать кнопку Сформировать.
2. Как настроить более развернуто отчет?
Открываем необходимый отчет, нажимаем кнопку Настройка, внизу ставим галочку Расширенная настройка, у вас появятся дополнительные закладки.
Закладка Общие
С помощью галочек указываете какие колонки необходимо видеть в отчете, а какие нет.
Стрелками можно выбрать расположение колонок.

Закладка Группировки
На этой закладке можно добавить/убрать те колонки/строки, которые бы вы хотели видеть в отчете, а так же преобразовать данные для удобного просмотра.
Группировка строк - данные будут формироваться вниз, Группировка колонок - данные будут формироваться в сторону (вправо). Например, в Группировке строк можно посмотреть данные о продажах по номенклатуре, а в Группировке колонок, увидеть эти продажи по месяцам.
Вы можете добавить любое поле для заполнения данных в отчете. Нажимаем кнопку Добавить, появляется окно Выбор поля, где есть все варианты, которые можно добавить в отчет. Выбираем необходимый вариант (плюсиком можно раскрыть информации подробнее, например вам нужно посмотреть данные в разрезе артикула номенклатуры, тогда вы нажимаете на номенклатуру и разворачиваются все что относится к номенклатуре). Кнопкой ОК добавляем новое поле.

Тип группировки строк/колонок - это вариант просмотра данных (группировки), например Иерархия, позволяет сворачивать/разворачивать результаты.
3. Как в отчете сделать отбор по конкретному элементу справочника/документа/группы справочников?
Закладка Отбор позволяет сделать отбор не только по тем строкам/колонкам, которые уже есть в настройках отчета, но и добавить свой вариант Отбора.
Для этого нажимаем кнопку Добавить и добавляем из окна Выбор поля тот вариант, которые вам необходим. Галочкой мы делаем выбор по какому элементу у нас будет отбор. Благодаря колонке Тип сравнения мы можем выбирать не только отдельный элемент, но и группы.
Тип сравнения
Равно - выбор только одной позиции
Не равно - одна позиция, по который вы не хотите видеть данные
В списке - возможность сформировать список тех позиций, которые вы хотите увидеть в отчете. Через окно Побор списка, создаете необходимый список элементов справочников/документов.
В группе из списка - вы сможете выбрать список отдельных групп/подгрупп. Для того чтобы выбрать именно папку группы нужно нажать кнопку Выбрать, и так составить список из тех подгрупп, отбор по которым вы бы хотели видеть.

Не в списке - отбор списка позиций, которые не должны попасть в отчет
Не в группе списка - отбор списка групп/подгрупп, которые не должны попасть в отчет

В группе - можно сделать отбор только по ОДНОЙ группе (для выбора группы необходимо нажать кнопку Выбрать)
Не в группе - отбор по одной группе, которая не должна попасть в отчет.
4. Как создать дополнительные поля в отдельных колонках?
Закладка Дополнительные поля позволяет создать дополнительные поля в отдельной колонке
- Добавляем необходимое поле
- Выбираем Размещение, в отдельной колонке или в одной колонке, которая уже есть в отчете
- Выбираем Положение, перед колонкой Группировки (то есть первая колонка), после Группировки (вторая колонка), либо вместо Г руппировки (то есть колонки Группировки не будет вообще).

5. Как отсортировать по возрастанию/убыванию поле в отчете?
Например, надо вывести статистику товара по продажам, вначале отчета будет у нас товар, который самый продаваемый.
Закладка Сортировка
Выбираем поле, которое необходимо отсортировать - это будет поле Количество (в базовых единицах), выбираем вариант сортировки по Убыванию. И смотрим в начале на самый продаваемый товар. если вам необходимо посмотреть на плохо продаваемый товар, то выбираем сортировку по Возрастанию.
6. Как в отчете у количества убрать нули после запятой
Закладка Оформление
Выбираем в колонке область Количество в базовых единицах, открываем колонку Оформление, ставим галочку возле поля Формат и открываем значение.
Возле поля Длина ставим галочку, и выбираем какой длины у вас максимум будет число. Если вам необходимо установить разделитель дробной части (то есть сколько знаков должно быть после нулей), то устанавливаете галочку и выбираете число знаков после запятой. если вам не нужны дробные части, то ничего не меняете.

Нажимаем кнопку ОК, эта настройка попадает в окно Редактирование настройки оформления, нажимаем там так же ОК, и теперь эта настройка формата попала в Закладку оформление.
Формируем отчет, и наше количество теперь без дробной части.

* С помощью закладки Оформление можно выбрать разные варианты оформления. В другом уроке мы приведем варианты настроек оформления отчета.
7. Дублирование настроек отчета для других пользователей.
Например, у нас есть менеджеры, у которых в настройках нужно сохранить один и тот же отчет о Продажах. Этих менеджеров 7 человек, и настройки отчета серьезные, а дублировать это семь раз для каждого пользователя совершенно хлопотное дело.
Есть выход!
- Для начала настроим этот отчет у одного менеджера, сохраним его.
- Затем заходим в базу второго менеджера, открываем Отчет Продажи, нажимаем на кнопку Восстановление настроек, этот список пуст (так как у второго менеджера не было сохраненных настроек).
- Нажимаем вверху на кнопку Настройки все пользователей, и теперь в этом списке есть все отчеты, которые были сохранены пользователями.
- Выбираем нужный отчет, кнопка Сформировать, и у нас появился отчет, который мы настраивали для первого менеджера
- Теперь мы нажимаем кнопку Сохранить, и настройки этого отчета сохраняются для второго менеджера.

Сегодня мы рассказали Вам всего лишь несколько хитростей для формирования отчетов в «1С:Підприємство», конечно же это не все секреты, остальное ищите в наших следующих уроках.
Надеемся этот урок был для Вас полезен! Спасибо за внимание!
С уважением, компания FinSoft
Вы можете научиться этому у нас на онлайн курсах «1С:Підприємство» , либо же записаться на наши курсы «1С:Підприємство» , которые проходят в нашем офисе.
Если Вы еще не приобрели эту программу, у Вас есть отличная возможность купить 1С:Підприємство 8. Управління торгівлею для України на нашем сайте Ниже мы собрали для Вас похожие темы, которые помогут разобраться с функционалом программы «1С:Підприємство»
- < Назад
- Вперёд >
Секреты настройки отчетов в «1С:Підприємство» 8.3 - 4.5 out of 5 based on 6 reviews
Войдите на сайт как ученик
Система компоновки данных 1С 8.3 для начинающих: первый отчёт на СКД
Если вы не читали введение к этому модулю - пожалуйста, прочтите его: .
Для выполнения уроков вам понадобится 1С 8.3 (не ниже 8.3.13.1644 ) .
Если у вас уже есть установленная 1С версии 8.3 - используйте её. Если нет - скачайте и установите учебную версию, которую фирма 1С выпускает специально для образовательных целей: .
На вашем рабочем столе должен появиться вот такой ярлык:
Для всех уроков из этого цикла мы будем использовать подготовленную мной базу данных "Гастроном". Она полностью совпадает с базой, которую мы использовали в и модулях школы при изучении запросов. Поэтому я рассчитываю, что вы знакомы с её справочниками и документами.
Если вы её удалили - скачайте заново по следующей , распакуйте и в список баз.
Наконец, рабочее место настроено и сейчас мы вместе создадим наш первый отчёт при помощи системы компоновки данных. Он будет очень простым, чтобы продемонстрировать общие возможности системы компоновки данных (сокращенно СКД ).
Ставим цель
Цель этого урока
- создать отчёт, который в режиме пользователя выводит список клиентов со следующими полями:
- Имя
- Пол
- Любимый цвет клиента.
Отчёт должен быть внешним. Это значит, что он будет создан и настроен в конфигураторе, а затем сохранен в виде отдельного (внешнего) файла на компьютере.
Чтобы сформировать такой отчет в 1С пользователю нужно будет запустить базу в режиме пользователя, открыть этот файл и нажать кнопку "Сформировать".
Поехали!
Создаём отчёт
Запускаем конфигуратор для базы "Гастроном":

Из главного меню выбираем пункт "Файл"->"Новый...":

Выбираем "Внешний отчет":

Создаём схему компоновки данных внутри отчёта
Открылось окно создания внешнего отчёта. В качестве имени вводим: "Урок1 ", а затем жмём кнопку "Открыть схему компоновки данных ":

Запустился конструктор создания схемы. Соглашаемся с именем по умолчанию "ОсновнаяСхемаКомпоновкиДанных " и жмём кнопку "Готово ":

Открылось основное рабочее окно, с множеством закладок и полей, в котором мы и будем настраивать нашу схему компоновки данных.
Не нужно пугаться - возможностей здесь действительно много, но далеко не все из них нам нужны. Особенно на первом уроке.

Сейчас мы находимся на закладке "Наборы данных ". На ней и останемся.
Пишем запрос через конструктор
Система компоновки данных (сокращенно СКД) требует от нас данные, которые она будет выводить пользователю.
Самый простой способ - написать запрос к базе. В школы мы научились писать и понимать запросы - поэтому я рассчитываю, что вы обладаете соответствующими навыками.
Нажимаем на зелёный плюсик и в раскрывшемся списке выбираем пункт "Добавить набор данных - запрос ":


Наша задача написать в это поле текст запроса. Вы ещё не забыли как это делается?
Я вам подскажу:
В этом запросе мы выбрали три поля ("Наименование ", "Пол " и "ЛюбимыйЦвет ") из таблицы "Справочник.Клиенты ".
Но не торопитесь писать этот текст в поле "Запрос" вручную.
Сейчас мы создадим тот же самый запрос визуально, только при помощи мышки. Этот способ называется "Конструктор запроса ".
Чтобы вызвать этот конструктор нажмём кнопку "Конструктор запроса... " в верхней правой части поля "Запрос":

В открывшемся окне перетащим таблицу "Клиенты " из первого столбца во второй, чтобы указать, что именно из этой таблицы мы будем запрашивать данные:

Получилось вот так:

Далее раскроем таблицу "Клиенты " во втором столбце по знаку "Плюс ", чтобы увидеть все её поля и перетащим поле "Наименование " из второго столбца в третий, чтобы указать, что из этой таблицы нам нужно запрашивать поле "Наименование":

Получилось вот так:

Поступим точно так же с полями "Пол " и "ЛюбимыйЦвет ". Результат будет таким:

Нажмём кнопку "ОК", чтобы выйти из конструктора запроса и увидим, что текст запроса автоматически добавился в поле "Запрос".
Более того на основании текста запроса 1С сама вытащила имена полей (область выше запроса), которые будут использоваться схемой компоновки данных:

Теперь, когда мы составили запрос, СКД знает каким образом получать данные для отчёта.
Настраиваем представление данных
Осталось как-то визуализировать эти данные для пользователя в виде печатной формы. И вот тут СКД может творить чудеса!
Чтобы сотворить такое чудо перейдём на вкладку "Настройки " и нажмём кнопку конструктора настроек (волшебная палочка ):

В открывшемся окне укажем тип отчёта "Список" и нажмём "Далее ":

В следующем окне выберем (путём перетаскивания) поля, которые нужно будет отобразить в списке (перетащим все из доступных нам: "ЛюбимыйЦвет ", "Наименование " и "Пол "):

Получим вот такой результат и нажмём кнопку "ОК ":

Конструктор настроек закрылся и появился пункт "Детальные записи ":

Отчёт готов, давайте же его проверим. Для этого вначале сохраним отчет в виде внешнего файла.
Сохраняем отчёт в виде файла
Откроем пункт главного меню "Файл "->"Сохранить ":

Я сохраню его на рабочий стол под именем "Урок1 ":

Проверяем отчёт в режиме пользователя
Наконец, закроем конфигуратор и зайдём в нашу базу в режиме пользователя:

Имя пользователя "Администратор", пароля нет:

Через меню выберем пункт "Файл "->"Открыть ...":

И укажем файл отчёта (я сохранял его на рабочий стол под именем "Урок1.erf":

Открылась форма отчёта, нажмём кнопку "Сформировать ":

Готово! Вот она наша печатная форма со списком клиентов, их любимым цветом и полом:

Печатную форму можно легко распечатать. Для этого достаточно выбрать в меню пункт "Файл "->"Печать... ":

Вот так просто, без программирования нам удалось создать полноценный отчёт, который пользователи смогут открывать в своих базах, формировать и распечатывать.
учеников - отвечаю по почте, но прежде загляните в .
Войдите на сайт как ученик
Войдите как ученик, чтобы получить доступ к материалам школы