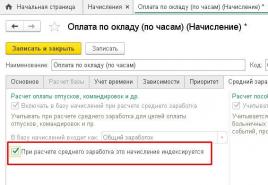Как пользоваться универсальным отчетом. Отчет "Универсальный отчет (по регистрам, документам, справочникам)" Универсальный отчет по двум регистрам
Шаг 1. Где находится Универсальный отчет в 1С 8.3
Универсальный отчет в 1С 8.3 вызывается через раздел Отчеты – Универсальный отчет:
Форма Универсального отчета выглядит так:

Шаг 2. Как формировать Универсальный отчет для поиска ошибок в учете
Случаются ситуации, когда оформили хозяйственную операцию при помощи Операции, введенной вручную: сумму по счету 68.02 отразили, а движения по регистру накопления НДС Покупки не сделали. В результате сумма в Книге покупок не сходится с суммой в оборотно-сальдовой ведомости по счету 68.02.
Важно! Чтобы понять по какому регистру формировать Универсальный отчет в 1С 8.3, необходимо пройти по блок-схеме, представленной ниже, и понять в результате проведения какого документа можно найти необходимый регистр:

Достаточно знать, что данные в Книгу покупок собираются по регистру НДС Покупки , чтобы сформировать по нему Универсальный отчет. Так как Универсальный отчет будем сравнивать с карточкой счета 68.02, то отчет необходимо настроить так, чтобы информация и в карточке, и в отчете была представлена в едином ключе.
Шаг 3. Как настроить универсальный отчет в 1С 8.3
Настроим отчет следующим образом, нажав на кнопку Показать настройки:
- На закладке Группировка по кнопке Добавить добавим строчки Организация и Регистратор. При этом добавили группировку по организации, чтобы увидеть итоговую сумму по организации для удобства сравнения с итоговой суммой в карточке:

- На закладке Отбор установим отбор по нужной организации при помощи кнопки Добавить:

В результате отчет будет иметь такой вид:

В таком виде его легко сравнить с карточкой счета 68.02, так как они имеют похожую структуру. Что позволяет понять какой документ не совершил движения по регистру накопления НДС Покупки или по бухгалтерскому регистру:

Приведем примерную таблицу регистров, которые желательно проверить при обнаружении ошибки в том или ином разделе учета:

Внимание! Очень часто мало исправить один регистр: возможно ошибка не уйдет, а станет более скрытой и проблемной. В особо сложных случаях потребуется исправлять набор регистров и в этом случае базу 1С 8.3 для анализа лучше отдать специалисту-программисту 1С.
Шаг 4. Как исправить найденную ошибку
В нашем примере в карточке счета 68.02 оказался «лишним» документ Операция, введенная вручную, который сформировал суммы на счетах бухгалтерского учета, но не сформировал движения по регистру накопления НДС Покупки и не попал в Книгу покупок. То есть в данном случае нужно добавить движение по этому регистру в данном документе. Как это сделать описано подробно в .
В результате получим следующую картину:

Шаг 5. Как пользоваться Универсальным отчетом в 1С 8.3
Универсальный отчет в 1С 8.3 можно построить по справочникам, регистрам сведений, документам и регистрам бухгалтерии.
По регистру бухгалтерии
Например, вместо карточки счета можно сформировать Универсальный отчет по регистрам бухгалтерии со следующими настройками:


Чтобы не загромождать отчет на закладке Показатели снимем флажки у лишних показателей:

При помощи следующих команд управления окнами:

Можно расположить окна с отчетами рядом для удобства сравнения данных:
По регистру сведений
Например, необходимо в 1С 8.3 найти информацию по сотрудникам, у которых уже открыты лицевые счета в банках для перечисления заработной платы.
Сформируем Универсальный отчет по одноименному регистру сведений, сделав следующие настройки:


При наличии в базе 1С 8.3 нескольких организаций можно установить отбор по нужной организации на закладке Отбор. Получим вот такой вариант:

По справочнику
Предположим, из базы 1С 8.3 нужно получить список Покупателей с их адресами и номерами телефонов. Сделаем такие настройки:

Важно! Мы сделали отбор по вхождению контрагента в группу Покупатели справочника Контрагенты, но, если пользователь ошибся и занес контрагента-покупателя в другую группу, то данный контрагент может не попасть в отчет.

На рисунке видно, что наименования показателей находятся в скобках, а рядом указан заголовок колонки, который более понятен и читаем для пользователя, который будет отображаться в отчете. Для изменения заголовка необходимо щелкнуть по строчке с показателем правой кнопкой мыши и выбрать пункт «Установить заголовок»:

В результате получим отчет такого вида:

Как работает Универсальный отчет в 1С
Рассмотрим еще несколько вопросов, ответы на которые можно получить благодаря использованию Универсального отчета в 1С 8.3.
Вопрос №1
Как в Универсальном отчете сделать выборку только по конкретному покупателю и узнать, сколько конкретной (определенной) номенклатуры товара ему продано?
Ответ: При проведении документа Реализации (акт, накладная) в 1С 8.3 движения формируются в бухгалтерском регистре и НДС Продажи (не берем в случай раздельного учета НДС). В регистре НДС Продажи нет аналитики по товарам, поэтому придется брать данные из бухгалтерского регистра.
Настройка Универсального отчета в данном случае осуществляется следующим образом:
- Период;
- Регистр бухгалтерии;
- Журнал проводок (бухгалтерский и налоговый учет);
- Движения субконто:
- Далее нажимаем на кнопку Показать настройки, на закладке Отбор добавляются значения:
- Счет Дт – Равно – 62.01;
- Счет Кт – Равно – 90.01.1:

- На закладке Группировка добавляются значения:
- Субконто 1 Дт;
- Субконто 3 Кт:


- После данных настроек необходимо нажать кнопку Сформировать и Универсальный отчет в 1С 8.3 будет построен по нужной форме:

Вопрос №2
В расходах не отражается оплата труда, налоги и взносы. В КУДиР этих расходов не видно. УСН к уплате рассчитывается без этих расходов. Как найти ошибку с помощью Универсального отчета?
Ответ: Построим в Универсальном отчете анализ по регистру накопления Расходы при УСН. Настройка Универсального отчета в данном случае осуществляется следующим образом:
- В шапке отчета для отбора информации указываются следующие значения:
- Период;
- Расходы при УСН;
- Остатки и обороты:
- Вид расхода;
- Элемент расхода:

- На закладке Показатели значения должны быть установлены как на рисунке:


Из отчета видим, что некоторые расходы по графе Отражение в НУ указаны как Не принимаются . Это означает, что данные расходы не будут автоматически включаться программой в КУДиР и при вводе документов допущена ошибка. Необходимо исправить аналитику в таких документах, то есть статья затрат должна иметь значение Принимаются в НУ как показано на рисунке:

После этого необходимо перепровести документы начисления зарплаты и перезакрыть месяцы.
Вопрос №3
В КУДиР в расходы НУ не попадает стоимость проданного товара. Как найти ошибку с помощью Универсального отчета?
Ответ: В 1С 8.3 расходы принимаются в КУДиР в соответствии в выставленными условиями в учетной политике. При реализации товаров в соответствии с НК РФ такими условиями являются: товар должен быть оприходован, оплата за него произведена поставщику и отражена реализация данного товара. Когда все три условия выполнены, то расходы будут включены в КУДиР.
Построим Универсальный отчет в 1С 8.3 по регистру накопления Расходы при УСН и уточним условия, что не выполняются для принятия в расходы в НУ. Настройка Универсального отчета в данном случае осуществляется следующим образом:
- В шапке отчета для отбора информации указываются следующие значения:
- Период;
- Регистр накопления бухгалтерии;
- Расходы при УСН;
- Остатки и обороты:
- Далее нажимаем на кнопку Показать настройки, на закладке Группировка добавляются значения:
- Вид расхода;
- Элемент расхода:

- На закладке Показатели значения должны быть установлены как на рисунке:

- После данных настроек необходимо нажать кнопку Сформировать и отчет будет построен по нужной форме:

Как видно из отчета, причина по которой расход по приобретенным товарам не попадает в КУДиР – это отсутствие оплаты поставщику за товар.
Следовательно, либо оплата за товары поставщику не правильно проведена, либо ее действительно просто не было и следовательно расход по приобретенным товарам не должен попасть в КУДиР.
Вопрос №4
Как посмотреть цену прихода товара в 1С Предприятие 8.3 (8.3.8.1964) с помощью Универсального отчета?
Ответ: Специального отчета по отслеживанию цены прихода товара в 1С нет, но можно построить свой отчет с помощью Универсального отчета по документам Поступление (акт, накладная). Настройка Универсального отчета в данном случае осуществляется следующим образом:
- В шапке отчета для отбора информации указываются следующие значения:
- Период;
- Документ;
- Поступление (акты, накладные);
- Товары:
- Далее нажимаем на кнопку Показать настройки, на закладке Группировка добавляется значение Номенклатура:

- На закладке Показатели значения должны быть установлены как на рисунке:

- После данных настроек необходимо нажать кнопку Сформировать и отчет будет построен по нужной форме:

ВНИМАНИЕ! Обращаем внимание, что не любую задачу можно решить с помощью Универсального отчета. Главное его неудобство, что он работает ТОЛЬКО с одним объектом анализа: справочником, документом, бухгалтерским регистром, регистром сведений или регистром накопления.
Сложные связи между объектами он не отслеживает. Для этого существует специальный инструмент СКД – Система компоновки данных. С его помощью программисты и опытные пользователи могут формировать уже сложные отчеты, отбирать нужную информацию, добавлять свои поля для расчета.
Отчет "Универсальный отчет (по регистрам, документам, справочникам)" позволяет отображать данные документов, справочников, их табличных частей, регистров накопления и регистров сведений и их виртуальных таблиц.
В поле "Тип данных" выбирается тип данных, а список объектов выбранного типа представлен в поле "Объект".
Если выбран документ или справочник, в поле "Таблица" автоматически подставляется первая табличная часть. Если табличные части отсутствуют, поле "Таблица" отсутствует и отчет будет формироваться по самому справочнику.
Если выбран оборотный регистр накопления, в поле "Таблица" подставляется "Обороты". Отчет будет формироваться по виртуальной таблице "Обороты".
Если выбран регистр накопления остатков, в поле "Таблица" подставляется "Остатки и обороты". Отчет будет формироваться по виртуальной таблице "Остатки и обороты".
Для периодических регистров накопления в поле "Таблица" можно выбрать "Срез последних" (выставляется по умолчанию) или "Срез первых".
Для регистров накопления и сведений помимо выбора виртуальных таблиц, можно выбрать саму таблицу регистра - пустое поле "Таблица".
Учимся работать с регистрами (1С:Бухгалтерия 8.3, редакция 3.0)
2016-12-08T13:50:45+00:00Дорогие читатели, в этом уроке я хочу затронуть крайне важную тему при работе в 1С:Бухгалтерия 8.3 - Регистры .
Сразу покажу на небольшом примере почему это так важно.
Пусть у нас есть начисление заработной платы за январь:

В начале февраля мы создаём ведомость на выплату зарплаты из кассы и нажимаем кнопку "Заполнить":

И получаем следующее:

Но ведь за январь:
- Начисление 50 000 рублей
- НДФЛ 6 500 рублей
- Итого к выплате 43 500 рублей
Где закралась ошибка? Что пошло не так? Неужели теперь всегда вводить сумму к выплате вручную?
Опытный бухгалтер тут же сделает оборотно-сальдовую ведомость по 70 счёту:

И будет в ещё большем недоумении, потому что по данным отчёта к выплате выходят всё те же 43 500! И откуда же взялись лишние 5 000 рублей?
Причём такая ситуация (с любыми расчётами) может произойти как в "тройке", так и в "двойке".
Сегодня я попытаюсь приоткрыть завесу тайны - почему же иногда программа ведёт себя так странно. Я расскажу как в таких случаях находить и устранять ошибку. Ближе к концу статьи мы разберёмся - откуда же взялись эти самые 5 000 рублей.
Итак, поехали!
Учимся видеть регистры
При проведении документов 1С:Бухгалтерия 8 делает проводки по бухгалтерским счетам (кнопка ДтКт у любого документа):

Именно на основании этих проводок строятся все бухгалтерские отчёты: Анализ счёта, Карточка счёта, Оборотно-сальдовая ведомость...
Но есть огромный пласт данных, которые пишутся программой параллельно с проводками и используются для всего остального: заполнение КУДИР, книги покупок и продаж, регламентированной отчётности... заработной платы к выплате , наконец
Как вы уже, наверное, догадались этот пласт называется регистрами , вот он:

Я сейчас не буду вдаваться в подробности описания самих регистров, чтобы не запутать вас ещё больше.
Скажу лишь, что нам просто жизненно необходимо постепенно учиться "видеть" движения по этим регистрам, чтобы лучше понимать и, когда надо, корректировать поведение программы.Давайте присмотримся к регистру "Зарплата к выплате" - именно он имеет смысл для решения нашей проблемы с лишними 5 000:

Мы видим две записи по этому регистру, сделанные в приход, то есть в плюс. Если пролистать экран в право, то мы увидим в первой строчке сумму к выплате "-6 500", а во второй "50 000".
Остаток по этому регистру -6 500 + 50 000 равен 43 500, который и должен попасть в документ "Ведомость на выплату из кассы", когда мы нажимаем на кнопку "Заполнить".
Ещё раз повторюсь - ведомость на выплату определяет нашу задолженность по заработной плате перед сотрудником не по 70 счёту, а по регистру "Зарплата к выплате" .
Получается мы знаем, что зарплата к выплате заполняется на основании этого регистра, но даже видя записи регистра не можем понять что не так.
Скорее всего мы не видим всей картины (может быть существуют другие записи по этому регистру) и напрашивается некий инструмент для анализа регистра подобный бухгалтерским отчётам.
Учимся анализировать регистры
И такой инструмент есть, он называется "Универсальный отчёт ".
Переходим в раздел "Отчеты" пункт "Универсальный отчёт":

Выбираем тип регистра "Регистр накопления", регистр "Зарплата к выплате" и нажимаем кнопку "Сформировать":
Получилось не очень информативно:

Всё потому, что требуется предварительная настройка отчёта, нажимаем кнопку "Показать настройки" и на закладке "Группировка" добавляем поле "Сотрудник":

На закладке "Отборы" делаем отбор по нашей организации:

Нажимаем кнопку "Сформировать":

Вот это уже более интересно. Видим остаток к выплате нашему сотруднику те самые 48 500 рублей!
Снова заходим в настройки отчёта и добавляем на закладку "Показатели" новое поле "Регистратор":

Снова формируем отчёт:

Вот теперь мы прекрасно видим, что 5 000 появились как результат операции (видимо ввода остатков) 31 декабря 2014 года.
И нам нужно либо изменить эту операцию, либо вручную откорректировать регистр "Зарплата к выплате" и закрыть эти 5 000 рублей, например, 31 декабря 2015 года.
Давайте пойдём вторым путём. Итак, наша задача - сделать так, чтобы на начало 2016 года по регистру "Зарплата к выплате" не было нашей задолженности перед сотрудником.
Это делается ручной операцией.
Учимся корректировать регистры
Заходим в раздел "Операции" пункт "Операции, введенные вручную":

Создаём новую операцию концом 2015 года:

Из меню "Ещё" выбираем пункт "Выбор регистров...":

Указываем регистр "Зарплата к выплате" и нажимаем ОК:

Переходим на появившуюся закладку регистра и делаем расход на 5 000 рублей:
Этим самым мы как бы отнимаем от регистра 5 000 рублей по сотруднику, чтобы выйти на ноль к началу 2016 года.
Проводим операцию и заново формируем универсальный отчёт:

Всё получилось! Видим, что наша ручная операция от 31.12.2015 вывела остаток в ноль и зарплата к выплате после начисления равна ожидаемым 43 500.
Замечательно. И сейчас мы проверим это в ведомости на выплату.
Но прежде я хочу обратить ваше внимание на ещё один важный момент:

Обратите внимание, что остатки на начало и на конец по группировке "Сотрудник" показывают ерунду. Это никакая не ошибка, это нюанс, который нужно учитывать, связанный с архитектурными особенностями 1с.
Запомните. В том случае, если универсальный отчёт выводится с детализацией до документа (регистратора) - остатки по группировкам будут показывать ерунду.Если нам требуются остатки по группировке сотрудник - нужно сначала удалить из настроек добавленный нами показатель "Регистратор".
Прочитав эту статью, вы научитесь пользоваться универсальным отчетом и сможете создавать свои пользовательские отчеты в программе.
В качестве примера я создам два отчета: отчет по документам реализации и отчет по затратам предприятия.
Откроем форму универсального отчета (раздел Администрирование ):

В верхней части находится панель настроек, а в нижней табличное поле для вывода данных:

Отчет по документам продажи
Приступим к настройке отчета по документам реализации. Выберем период:
В следующей поле укажем, что отчет будет строиться по документам:


В следующей поле нужно выбрать источник данных в документе (перечислены табличные части документа + Основные данные - это реквизиты шапки). Давайте выберем данные из табличной части Товары , чтобы получить данные и о проданной номенклатуре:

Нажимаем внизу Завершить и сформировать :

Получился линейный отчет безо всяких группировок. Давайте его немного усложним и сгруппируем полученные данные по организациям. Переходим в настройки :
Выбираем расширенный вид настроек:

Переходим на закладку Структура :

Здесь видим единственную группировку детальные записи - именно в ней выводятся все данные:

Кликнем на ней два раза и в открывшейся форме выберем поле организация (это реквизит не табличной части Товары, а документа, поэтому поле будет выглядеть так: Ссылка.Организация ):

Нажимаем Закрыть и Сформировать :

Теперь для организаций давайте добавим вложенную группировку по контрагентам (выделим группировку по организации, нажмем Добавить и выберем вложенное поле Контрагент у поля Ссылка ):

Отчет видоизменился:

Но как видите, у нас пропали данные о самих документах, номенкатуре, счетах учета и т.п. Это произошло из-за того, что мы заменили группировку Детальные записи , давайте добавим ее к имеющимся группировкам:

Теперь пропавшие данные вернулись в отчет:

Для настройки перечня колонок перейдем в настройки на закладку Поля и сортировка :

Поотключаем галки у ненужных полей и переформируем отчет:

Теперь число колонок уменьшилось.
Не нужно думать, что мы сделали полноценный отчет по продажам. Во первых, отчеты в программе нужно делать не по документам, а по регистрам (внутренним таблицам системы) и во вторых какие то из приведенных документов могут быть непроведены или вообще помечены на удаление, поэтому картина может быть неверной. В данном случае мы с вами сделали именно по всем заведенным документам продаж (за указанный период).
Отчет по затратам
Давайте создадим полноценный отчет по затратам, только теперь уже воспользуемся на данными документов, а проводками. Для этого нужно выбрать регистр бухгалтерии:
В левом поле программа предлагает тип данных регистра проводок. Правило здесь такое: если вы делаете отчет, который покажет какие то остатки (например, товаров на складах), выбирайте тип Остатки , если вам нужен отчет, который покажет какую то оборотную информацию за период (например, продажи за месяц или зарегистрированные затраты), выбирайте Обороты . Остатки и обороты нужно выбирать, если вы хотите сделать например ведомость по взаиморасчетам с контрагентами, которая помимо начальных и конечных остатков покажет также и обороты за период.
В нашем примере это будут обороты. Переходим в настройки, закладка Структура:

Добавляем верхнюю группировку по организации и подчиненную по субконто1 (это будут статьи затрат). На закладке Поля и сортировки устанавливаем только признак использования поля Субконто оборот Дт :

Справа в таблице сортировки нажимаем Добавить и выбираем наименование организации и субконто1, тип - по возрастанию:

На первой закладке добавим отбор по счетам:

Нажимаем Закрыть и сформировать :

Получился полноценный отчет по затратам. Чтобы в дальнейшем можно было им воспользоваться (и при этом не настраивать заново), нужно сохранить вариант отчета:

Сохраненных вариантов может быть произвольное количество. Таким образом вы сможете собирать произвольную информацию в системе в удобном для вас виде.
Если какие то моменты вызвали у вас трудности и непонимание, посмотрите видео в начале статьи, там я все показываю нагляднее. Для более подробного знакомства с конфигурацией рекомендую
Универсальный отчет в 1С ЗУП 8.3 вызывается через Главное меню – Все функции – раздел Отчеты – Универсальный отчет:
Если пункт меню Все функции недоступен для выбора, то необходимо пройти по пути Главное меню – Сервис – Параметры:

В открывшемся окне установить флажок Отображать команду «Все функции» и нажать ОК:

Как формировать Универсальный отчет в 1С ЗУП
По регистру накопления
В некоторых случаях в 1С ЗУП 8.3 возникает необходимость получить сводный отчет о вычетах НДФЛ, предоставленных сотрудникам, по коду за определенный налоговый период.
Важно! Чтобы понять по какому регистру формировать отчет, просмотрите состав регистров документа Начисление зарплаты и взносов и выберите наиболее подходящий:

Чтобы вывести в шапку документа перечень регистров, необходимо при открытом документе перейти в Главное меню – Вид – Настройка панели навигации формы и в открывшемся окне перенести перечень регистров из левой колонки в правую. Документ должен быть открыт, так как только в этом случае в Главном меню доступен для выбора нужный пункт Настройка панели навигации формы:

В открывшемся окне в левой колонке отразится список регистров доступных для выбора именно в данном виде документа. Например, в документе Начисление зарплаты и взносов отразится один набор регистров, а в документе Больничный лист – другой.
Для того чтобы регистры отобразились в форме документа, необходимо перенести их в правую колонку. Переносить можно как весь список регистров (на рисунке обозначены синим цветом), так и отдельные наименования (на рисунке обозначены красным цветом). После того, как будет сформирован список нужных регистров в правой колонке, необходимо нажать ОК:

Построим отчет по регистру накопления Предоставленные стандартные и социальные вычеты (НДФЛ) в 1С ЗУП 8.3:

Настроим Универсальный отчет в 1С ЗУП 8.3 через кнопку Еще – Прочее – Изменить вариант отчета. Снимем лишние флажки и добавим поле Регистратор, чтобы видеть каким документом был предоставлен вычет:

Выберем дизайн для Универсального отчета в 1С ЗУП:

Установим отбор по организации как указано на рисунке ниже. Для сохранения настроек нажмем кнопку Завершить редактирование:

По регистру сведений
Сформируем отчет в 1С ЗУП 8.3 по регистру сведений Лицевые счета сотрудников по зарплатным проектам, как и , но настройки и вид отчета будут несколько иными:
Добавим группировки по Зарплатному проекту, Сотруднику, Месяцу открытию и Номеру лицевого счета:

На закладке Отбор добавим отбор по Организации:

Получим отчет следующего вида:

По справочнику
В конфигурации 1С ЗУП ред.3 довольно разнообразен перечень готовых отчетов по данным справочников: контактная информация сотрудников, личные данные сотрудников, составы семей сотрудников, образования сотрудников, поэтому отчет по справочникам целесообразно формировать лишь с целью сравнения сложных элементов между собой.
Например, сформируем для наглядности отчет по справочнику Графики работ сотрудников. Настройка графика имеет сложную структуру, которую не просмотришь в одной таблице. Чтобы сравнить графики друг с другом, а Универсальный отчет позволяет нам это сделать, тем более что для получения данного отчета не нужны какие-то сложные настройки, достаточно просто указать справочник Графики работы сотрудников и выбрать тип получаемых данных = «Основные данные» в шапке отчета:

По регистру расчета
Данные, которые выдает Универсальный отчет по регистрам расчета в 1С ЗУП 8.3, можно получить из готовых отчетов: Полный и Краткий свод по заработной плате, Расчетный листок:
- Плюс: Универсальный отчет может дать более подробный результат в разрезе сотрудников, видов расчета, документов;
- Минус: Универсальный отчет можно построить либо только по Начислениям, либо только по Удержаниям:

Например, нужно получить суммы по Оплате по окладу в разрезе сотрудников и документов с указанием количества отработанного времени за месяц. Будем выбирать информацию из Регистра расчета Начисления, который указываем в шапке Универсального отчета.
Настройки будут такими:
- Добавим поле Вид расчета в правую колонку:

- В качестве поля отбора также добавим поле Вид расчета и выберем значение Оплата по окладу:

В результате в 1С ЗУП 8.3 сформируется такой отчет:

По плану видов расчета
При формировании Универсального отчета по Плану видов расчета в 1С ЗУП 8.3 можно получить таблицу по существующим в базе видам расчета, для сравнения и анализа по различным показателям.
К примеру, нужно выяснить какие виды расчета вводятся при помощи документа Больничный лист. В шапке отчета указываем:
- Тип объекта = План видов расчета;
- Его наименование = Начисления;
- Вид данных = Основные данные:

Установим отбор по Виду документа:

Получим следующий перечень видов расчета:

В 1С ЗУП возможностей очень много и бывает, что бухгалтер делает что-то вручную, не зная, что в программе эта возможность заложена. Используйте возможности 1С ЗУП 8.3 на 100%! Чтобы за короткий срок быстро и эффективно освоить работу в программе, мы приглашаем на наш