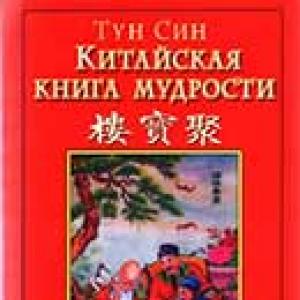Создание документов в 1с 8.3 из excel. Бухучет инфо
В 1С существует 2 способа работы с файлами MS Excel, через COM-объект и встроенными средствами 1С с помощью объекта табличный документ. Разберем оба эти способа поподробнее.
1. Работа через COM-объект.
Для этого способа необходим установленный MS Excel, притом если вы работаете с файлом на сервере, то соответственно MS Excel должен быть установлен на сервере, если на клиенте - то на клиентской стороне так же необходим MS Excel.
Пример (в конце статьи можно посмотреть в текстовом виде):
Надо заметить, что все объекты, методы и свойства, предоставляемые COM-объектом "Excel.Application" - это объекты, методы и свойства VBA, языка программирования MS Office.
Примечание:
Бывает нужно работать с уже существующим шаблоном. Тогда перед нами возникает необходимость где-то хранить этот шаблон, чтобы к нему имели доступ все нужные пользователи. Однако есть более простое решение, сохраняем шаблон как двоичный макет.

2. Работа через ТабличныйДокумент 1С.
Табличный документ 1С поддерживает формат MS Excel для записи начиная с платформы 8, а вот для открытия только начиная с платформы 8.3.6. Притом, при открытии все листы загружаются в один табличный документ. Начиная с версии 8.3.10 при загрузке разные листы загружаются, как разные области.
Пример записи очень простой и не требует особого внимания:

Однако здесь у нас возникает проблема. При записи из 1С в книге Excel по умолчанию отключено отображение имен листов.
Эту проблему можно решить 2 способами, 1 - в самой книге в настройках включить отображение листов (не все пользователи будут согласны это делать), 2 - сделать это через COM-объект (нам опять нужен установленный MS Excel).

После этого небольшого дополнения, в файле MS Excel будут видны ярлыки листов.
Чтение же MS Excel не настолько простая задача, поскольку метод прочитать доступен только на сервере или толстом клиенте. Для этого нам необходимо передать файл MS Excel на сервер.

&НаКлиенте
Процедура СозданиеДокумента()
Исключение
КонецПопытки;
Книга = Эксель.WorkBooks.Add(); //Создаем новую книгу MS Excel
Лист = Книга.WorkSheets.Add(); //Добавляем лист
Лист.Name = "Пример из 1С"; //Задаем имя листа
Лист.Cells (1,1).Value = "Давайте создадим формулу";
Лист.Cells (2,1).Value = 1;
Лист.Cells (2,2).Value = 2;
Лист.Cells (2,3).Formula = "=A2+B2";
Лист.Cells (3,1).Value = ТекущаяДата();
Книга.SaveAs("C:\1\Test.xlsx");
Книга.Close();
КонецПроцедуры
&НаСервере
Функция ПолучитьМакетСервер()
Возврат РеквизитФормыВЗначение("Объект").ПолучитьМакет("ШаблонНаВыгрузку"); //Таким образом мы получаем макет внешней обработки;
КонецФункции
&НаКлиенте
Процедура Работа()
Эксель = Новый COMОбъект("Excel.Application");
Исключение
Сообщить("Неудачная попытка подключения компоненты Excel. Возможно, программа Excel не установлена на данном компьютере!");
КонецПопытки;
Макет = ПолучитьМакетСервер();
Макет.Записать(ИмяВременногоФайла);
У вас есть вопрос, нужна помощь консультанта?
Книга = Эксель.WorkBooks.Open(ИмяВременногоФайла);
ЛистШаблона = Книга.WorkSheets(1);
ЛистШаблона.Cells (6,1).Value = "Дата:";
ЛистШаблона.Cells (6,2).Value = ТекущаяДата();
ЛистШаблона.NumberFormat = "dd/mm/yy;@"; // Дадим формат даты, этот формат получен записью макроса в MS Excel
ЛистШаблона.Columns("B:B").EntireColumn.AutoFit; // Растянем колонку, чтобы дата точно помещалась
Книга.SaveAs(ИмяФайла);
Книга.Close();
КонецПроцедуры
&НаКлиенте
КонецПроцедуры
&НаКлиенте
Процедура ЗаписатьТабличныйДокумент()
ТабличныйДокумент = Новый ТабличныйДокумент();
ТабличныйДокумент.Область("R1C1").Текст = "Пример записи в MS Excel из 1С";
ТабличныйДокумент.Записать("C:\1\Test2.xls",ТипФайлаТабличногоДокумента.XLSX);
Excel = Новый COMОбъект("Excel.Application");
Excel.WorkBooks.Open("C:\1\Test2.xls");
Excel.Visible = 0;
Excel.ActiveWindow.DisplayWorkbookTabs = 1;
Excel.ActiveWindow.TabRatio = 0.6;
Excel.ActiveWorkbook.Save();
Excel.Application.Quit()
КонецПроцедуры
ДвоичныеДанные = Новый ДвоичныеДанные("C:\1\test2.xlsx");
Адрес=ПоместитьВоВременноеХранилище(ДвоичныеДанные,ЭтаФорма.УникальныйИдентификатор) ;
ТабличныйДокумент = ЗагрузитьНаСервере(Адрес);
ТабличныйДокумент.Показать();
КонецПроцедуры
&НаСервере
Функция ЗагрузитьНаСервере(Адрес)
ИмяВременногоФайла = ПолучитьИмяВременногоФайла("xlsx");
ДанныеФайла = ПолучитьИзВременногоХранилища(Адрес);
ДанныеФайла.Записать(ИмяВременногоФайла);
ТабличныйДокумент = Новый ТабличныйДокумент();
Возврат ТабличныйДокумент;
Данный способ простой. Его суть заключается в том, что объект ТабличныйДокумент имеет методы:
- Записать(< ИмяФайла>, < ТипФайлаТаблицы >) для выгрузки данных в файл;
- Прочитать(< ИмяФайла>, < СпособЧтенияЗначений >) для загрузки данных из файла.
Внимание!
Метод Записать
()
доступен как на клиенте, так и на сервере. Метод Прочитать
()
доступен только на стороне сервера. Необходимо помнить об этом
при планировании клиент-серверного взаимодействия.
Рассмотрим пример сохранения табличного документа в файл. Необходимо любым способом создать и заполнить объект ТабличныйДокумент, а выгрузка в файл осуществляется всего лишь одной строкой:
ТабДок. Записать(ПутьКФайлу, ТипФайлаТабличногоДокумента. XLSX );
Здесь ТабДок — сформированный табличный документ, ПутьКФайлу — имя файла для выгрузки, ТипФайлаТабличногоДокумента.XLSX — формат создаваемого файла. Поддерживаются следующие форматы Excel:
- XLS95 — формат Excel 95;
- XLS97 — формат Excel 97;
- XLSX — формат Excel 2007.
ТабДок = Новый ТабличныйДокумент;
ТабДок. Прочитать(ПутьКФайлу, СпособЧтенияЗначенийТабличногоДокумента.Значение );
Здесь ПутьКФайлу — путь к загружаемому файлу Excel. СпособЧтенияЗначенийТабличногоДокумента.Значение определяет, каким образом нужно интерпретировать данные, считываемые из исходного документа. Доступны варианты:
- Значение;
- Текст.
Обмен через OLE
Обмен через технологию OLE automation, пожалуй, самый распространенный вариант программной работы с файлами Excel. Он позволяет использовать весь функционал, предоставляемый Excel, но отличается медленной скоростью работы по сравнению с другими способами. Для обмена через OLE требуется установка MS Excel:
- На компьютере конечного пользователя, если обмен происходит на стороне клиента;
- На компьютере сервера 1С:Предприятие, если обмен происходит на стороне сервера.
Пример выгрузки :
// Создание COM-объекта
Эксель = Новый COMОбъект(«Excel.Application»);
// Отключение вывода предупреждений и вопросов
Эксель. DisplayAlerts = Ложь;
// Создание новой книги
Книга = Эксель. WorkBooks. Add();
// Позиционирование на первом листе
Лист = Книга. Worksheets(1);// Запись значения в ячейку
Лист. Cells(НомерСтроки, НомерКолонки). Value = ЗначениеЯчейки;// Сохранение файла
Книга. SaveAs(ИмяФайла);
Эксель. Quit();
Эксель = 0;
Примеры чтения :
// —— ВАРИАНТ 1 ——
// Создание COM-объекта
Эксель = Новый COMОбъект(«Excel.Application» );
// Открытие книги
Книга = Эксель. Workbooks. Open(ПутьКФайлу );
Лист = Книга. Worksheets(1 );// Закрытие книги
Книга. Close(0 );// Закрытие Эксель и освобождение памяти
Эксель. Quit();
Эксель = 0 ;// —— ВАРИАНТ 2 ——
// Открытие книги
Книга = ПолучитьCOMОбъект(ПутьКФайлу );
// Позиционирование на нужном листе
Лист = Книга. Worksheets(1 );// Чтение значения ячейки, обычно здесь располагается цикл обхода ячеек
ЗначениеЯчейки = Лист. Cells(НомерСтроки, НомерКолонки). Value;// Закрытие книги
Книга. Application. Qui t();
Для обхода всех заполненных строк листа Excel можно использовать следующие приемы:
// —— ВАРИАНТ 1 ——
КоличествоСтрок = Лист. Cells(1 , 1 ). SpecialCells(11 ). Row;
Для НомерСтроки = 1 По КоличествоСтрок Цикл
ЗначениеЯчейки = Лист. Cells(НомерСтроки, НомерКолонки). Value ;
КонецЦикла;// —— ВАРИАНТ 2 ——
НомерСтроки = 0 ;
Пока Истина Цикл
НомерСтроки = НомерСтроки + 1 ;
ЗначениеЯчейки = Лист. Cells(НомерСтроки, НомерКолонки). Value;
Если НЕ ЗначениеЗаполнено(ЗначениеЯчейки ) Тогда
Прервать;
КонецЕсли;
КонецЦикла;
Вместо последовательного обхода всех строк листа можно выгрузить все данные в массив и работать с ним. Такой подход будет быстрее при чтении большого объема данных:
ВсегоКолонок = Лист. Cells(1 , 1 ). SpecialCells(11 ). Column;
ВсегоСтрок = Лист. Cells(1 , 1 ). SpecialCells(11 ). Row;Область = Лист. Range(Лист. Cells(1 , 1 ), Лист. Cells(ВсегоСтрок, ВсегоКолонок));
Данные = Область. Value. Выгрузить ();
В таблице ниже приведены наиболее востребованные свойства и методы для работы с Excel через OLE:
| Действие | Код | Комментарий |
| Работа с приложением | ||
| Установка видимости окна приложения | Эксель. Visible = Ложь; | |
| Установка режима вывода предупреждений (выводить/не выводить) | Эксель. DisplayAlerts = Ложь; | |
| Закрытие приложения | Эксель. Quit(); | |
| Работа с книгой | ||
| Создание новой книги | Книга = Эксель. WorkBooks. Add (); | |
| Открытие существующей книги | Книга = Эксель. WorkBooks. Open(ИмяФайла ); | |
| Сохранение книги | Книга. SaveAs(ИмяФайла ); | |
| Закрытие книги | Книга. Close(0 ); | |
| Работа с листом | ||
| Установка текущего листа | Лист = Книга. WorkSheets(НомерЛиста ); | |
| Установка имени | Лист. Name = Имя ; | |
| Установка защиты | Лист. Protect (); | |
| Снятие защиты | Лист. UnProtect (); | |
| Установка ориентации страницы | Лист. PageSetup. Orientation = 2 ; | 1 — книжная, 2 — альбомная |
| Установка левой границы | Лист. PageSetup. LeftMargin = Эксель. CentimetersToPoints(Сантиметры ); | |
| Установка верхней границы | Лист. PageSetup. TopMargin = Эксель. CentimetersToPoints(Сантиметры ); | |
| Установка правой границы | Лист. PageSetup. RightMargin = Эксель. CentimetersToPoints(Сантиметры ); | |
| Установка нижней границы | Лист. PageSetup. BottomMargin = Эксель. CentimetersToPoints(Сантиметры ); | |
| Работа со строками, колонками, ячейками | ||
| Установка ширины колонки | Лист. Columns(НомерКолонки). ColumnWidth = Ширина ; | |
| Удаление строки | Лист. Rows(НомерСтроки). Delete (); | |
| Удаление колонки | Лист. Columns(НомерКолонки). Delete(); | |
| Удаление ячейки | Лист. Cells(НомерСтроки, НомерКолонки). Delete (); | |
| Установка значения | Лист. Cells(НомерСтроки, НомерКолонки). Value = Значение ; | |
| Объединение ячеек | Лист. Range(Лист. Cells(НомерСтроки, НомерКолонки), Лист. Cells(НомерСтроки1, НомерКолонки1)). Merge (); | |
| Установка шрифта | Лист. Cells(НомерСтроки, НомерКолонки). Font. Name = ИмяШрифта ; | |
| Установка размера шрифта | Лист. Cells(НомерСтроки, НомерКолонки). Font. Size = РазмерШрифта ; | |
| Установка жирного шрифта | Лист. Cells(НомерСтроки, НомерКолонки). Font. Bold = 1 ; | 1 — жирный шрифт, 0 — нормальный |
| Установка курсива | Лист. Cells(НомерСтроки, НомерКолонки). Font. Italic = 1 ; | 1 — курсив, 0 — нормальный |
| Установка подчеркнутого шрифта | Лист. Cells(НомерСтроки, НомерКолонки). Font. Underline = 2 ; | 2 — подчеркнутый, 1 — нет |
Для того, чтобы узнать какое свойство нужно менять или какой метод вызвать можно воспользоваться макросами Excel. Если записать макрос с требуемыми действиями, то после можно посмотреть программный код на VBA записанного макроса.
Использование COMSafeArray
При выгрузке больших объемов данных из 1С в Excel для ускорения можно использовать объект COMSafeArray . Согласно определению из синтакс-помощника, COMSafeArray — объектная оболочка над многомерным массивом SafeArray из COM. Позволяет создавать и использовать SafeArray для обмена данными между COM-объектами. Проще говоря, это массив значений, который можно использовать для обмена между приложениями по технологии OLE.
// Создание COMSafeArray
МассивКом = Новый COMSafeArray(«VT_Variant» , ВсегоКолонок, ВсегоСтрок );
// Заполнение COMSafeArray
Для Стр = 0 По ВсегоСтрок — 1 Цикл
Для Кол = 0 По ВсегоКолонок — 1 Цикл
МассивКом. SetValue(Кол, Стр, Значение );
КонецЦикла;
КонецЦикла;
// Присвоение области листа Excel значений из COMSafeArray
Лист. Range(Лист. Cells(1 , 1 ), Лист. Cells(ВсегоСтрок, ВсегоКолонок)). Value = МассивКом ;
Обмен через ADO
Файл Excel при обмене через ADO представляет собой базу данных, к которой можно обращаться при помощи SQL-запросов. Установка MS Excel не требуется, но обязательно наличие драйвера ODBC, при помощи которого будет осуществляться доступ. Используемый драйвер ODBC определяется при указании строки соединения к файлу. Обычно требуемый драйвер уже установлен на компьютере.
Обмен через ADO заметно быстрее обмена через OLE, но при выгрузке нет возможности использовать функционал Excel для оформления ячеек, разметки страниц, задания формул и т.д.
Пример выгрузки :
Соединение = Новый COMОбъект(«ADODB.Connection»);
Соединение. ConnectionString = «
|Data Source=»+ ИмяФайла + «;
;
Соединение. Open(); // Открытие соединения// Создание COM-объекта для команды
Команда = Новый COMОбъект(«ADODB.Command» );
Команда// Присвоение текста команды для создания таблицы
Команда. CommandText = «CREATE TABLE [Лист1] (Колонка1 char(255), Колонка2 date, Колонка3 int, Колонка4 float)» ;
Команда. Execute(); // Выполнение команды// Присвоение текста команды для добавления строки таблицы
Команда. CommandText = «INSERT INTO [Лист1] (Колонка1, Колонка2, Колонка3, Колонка4) values (‘абвгдеё’, ‘8/11/2017’, ‘12345’, ‘12345,6789’)» ;
Команда.Execute(); // Выполнение команды// Удаление команды и закрытие соединения
Команда = Неопределено;
Соединение. Close ();
Соединение = Неопределено ;
Для создания нового листа и формирования его структуры можно воспользоваться объектами ADOX.Catalog и ADOX.Table . В этом случае код примет вид:
// Создание COM-объекта для работы с книгой
Книга = Новый COMОбъект(«ADOX.Catalog» );
Книга. ActiveConnection = Соединение;// Создание COM-объекта для работы со структурой данных на листе
Таблица = Новый COMОбъект(«ADOX.Table» );
Таблица. Name = «Лист1» ;
Таблица. Columns. Append(«Колонка1» , 202 );
Таблица. Columns. Append(«Колонка2» , 7 );
Таблица. Columns. Append(«Колонка3» , 5 );
Таблица. Columns. Append(«Колонка4» , 5 );// Создание в книге листа с описанной структурой
Книга. Tables. Append(Таблица);
Таблица = Неопределено;
Книга = Неопределено;
В приведенном примере в методе
Таблица. Columns. Append («Колонка1» , 202 );
во втором параметре указывается тип колонки. Параметр необязательный, вот некоторые значения типа колонки:
- 5 — adDouble;
- 6 — adCurrency;
- 7 — adDate;
- 11 — adBoolean;
- 202 — adVarWChar;
- 203 — adLongVarWChar.
Пример чтения :
// Создание COM-объекта для соединения
Соединение = Новый COMОбъект(«ADODB.Connection» );// Установка строки соединения
Соединение. ConnectionString = «
|Provider=Microsoft.ACE.OLEDB.12.0;
|Data Source=»+ ИмяФайла + «;
|Extended Properties=»»Excel 12.0 XML;HDR=YES»»;» ;
Соединение. Open(); // Открытие соединения// Создание COM-объекта для получения выборки
Выборка = Новый COMОбъект(«ADODB.Recordset» );
ТекстЗапроса = «SELECT * FROM [Лист1$]» ;// Выполнение запроса
Выборка. Open(ТекстЗапроса, Соединение);// Обход результата выборки
Пока НЕ Выборка. EOF() Цикл
ЗначениеКолонки1 = Выборка. Fields. Item(«Колонка1» ). Value; // Обращение по имени колонки
ЗначениеКолонки2 = Выборка. Fields. Item(0 ). Value; // Обращение по индексу колонки
Выборка. MoveNext();
КонецЦикла;Выборка. Close();
Выборка = Неопределено;
Соединение. Close();
Соединение = Неопределено;
В строке соединения параметр HDR определяет как будет восприниматься первая строка на листе. Возможны варианты:
- YES — первая строка воспринимается как названия колонок. К значениям можно обращаться по имени и по индексу колонки.
- NO — первая строка воспринимается как данные. К значениям можно обращаться только по индексу колонки.
В приведенных примерах рассмотрено лишь несколько объектов ADO. Объектная модель ADO состоит из следующих объектов:
- Connection;
- Command;
- Recordset;
- Record;
- Fields;
- Stream;
- Errors;
- Parameters;
- Properties.
Выгрузка без программирования
Для сохранения данных из 1С в Excel не всегда целесообразно прибегать к программированию. Если в режиме Предприятия пользователь может отобразить требуемые для выгрузки данные, то, их возможно сохранить в Excel без программирования.
Для сохранения табличного документа (например, результата отчета) можно вызвать команду Сохранить или Сохранить как… главного меню.
В открывшемся окне требуется выбрать каталог, имя и формат сохраняемого файла.
Для сохранения данных динамических списков (например, списка номенклатуры) необходимо:
- Вывести данные в табличный документ при помощи команды Еще ⇒ Вывести список… ;
- Сохранить табличный документ в требуемый формат.

Большинство организаций в своей повседневной практике для ведения учёта различных бухгалтерских операций по старинке используют программный продукт Excel из офисного пакета Microsoft. Так бывает, когда фирма буквально на днях переключилась на систему 1С и разделы с отчетностью ещё не были грамотно отлажены или же поставщик предпочитает присылать прейскурант в виде сводной таблицы формата.xls . Неудивительно, что частенько возникает необходимость в замене ручного вбивания позиций на автоматизированную систему. Это существенно сократит время заполнения номенклатурных документов и сократит количество ошибок, что важно учитывать, когда речь заходит о нескольких десятках, а то и о сотнях наименований.
Решать эту проблему можно разными способами: одни организации предпочитают доверить эту работу своему IT-отделу, другие нанимают разработчиков, работающих в компании франчайзи, но это довольно дорого и отнимает кучу времени.
Гораздо более выгодным выходом из сложившейся ситуации будет использование соответствующей конфигурации 1С, которая абсолютно бесплатно обработает данные и станет универсальным помощником при интеграции документов 1С и "экселевских" таблиц.
В данном разделе мы поможем разобраться с тем,как настроить загрузку данных из файла формата.xls в одну из конфигураций ПО от компании 1С на базе «1С:Предприятие 8»
У каждого пользователя профессиональной версии 1С:Предприятие 8 подобная обработка уже есть! На диске ИТС!
Типовая обработка «ЗагрузкаДанныхИзТабличногоДокумента.epf», находиться в разделе: «Технологическая поддержка» > «Методическая поддержка 1С:Предприятие 8» > «Универсальные отчеты и обработки» >
D:1CIts\EXE\EXTREPS\UNIREPS82\UploadFromTableDocument Скачать
Обратите внимание, начиная с Февраля 2010 г. на диске ИТС данная обработка для конфигураций на платформе 8.1 находиться в другом разделе: «Технологическая поддержка» > «Методическая поддержка 1С:Предприятие 8» > «Платформа 1С:Предприятие 8.1» > «Универсальные отчеты и обработки» > «Загрузка данных из табличного документа».
D:1CIts\EXE\EXTREPS\UNIREPS81\UploadFromTableDocument Скачать
Имеются исходные данные:
- Прайс-лист в Excel «ПрайсОнлайнХимСнаб.xls» - Microsoft Office Excel 97-2003 (.xls)
- Типовая конфигурация Бухгалтерия предприятия Редакция 2.0, релиз 2.0.12.2, платформа 8.2 (8.2.10.77)
- Необходимо загрузить в 1С из Excel наименования товаров и цены

Из Прайс-листа необходимо загрузить справочник номенклатуры в 1С:Бухгалтерию 8.
Запускаем программу 1С. Для запуска обработки выбираем пункт меню «Файл»>«Открыть».

В отрывшемся окне находим файл обработки
Располагается на диске ИТС в каталоге \1CIts\EXE\EXTREPS\UNIREPS82\UploadFromTableDocument
Если предварительно вы скопировали файл обработки на свой компьютер, то можете выбрать его.

Откроется окно

Обратите внимание, что загрузка данных будет осуществляться в два этапа: Этап 1 - загрузка наименований и установка значений реквизитов новых элементов справочников необходимых для начала работы (единица измерения, ставка НДС, признак товар/услуга). Этап 2 - загрузка цен.
Загрузка наименований
Устанавливаем «Режим загрузки» - Загрузка в справочник «Вид справочника» - Номенклатура

В закладке «Табличный документ»
Нажимаем кнопку ex1_b01.jpg «Открыть файл», в появившемся окне выбора находим каталог, в котором у нас находиться прайс-лист в Excel из которого мы планируем загружать данные в 1С.

Первоначально файл может не отобразиться. Установите тип файла «Лист Excel (*.xls)»

Выбираем наш файл

Отражаются реквизиты карточки номенклатуры.

Настраиваем параметры загрузки наименований
Мы хотим заострить ваше внимание на аспекте распознавания структурных единиц номенклатурных справочников в программе 1С:Бухгалтерия версия 8,потому как одним из ключевых моментов в идентификации данных элементов является наименование. Если же изначально позиции информационной базы не были заполнены, то нужно будет отслеживать повторяющиеся позиции и если таковые имеются, удалять их.

Дублирующих наименований сложно избежать, особенно трудно приходится сотрудникам, которые будут использовать подобный тип загрузки не для разового ввода данных в перечень, а для систематической загрузки информации в автоматическом режиме.
Дело осложняется тем, что работнику приходится сталкиваться с различными аббревиатурами и другими сокращениями, двояким написанием наименования и использование различных знаков препинания.
При многократном использовании и значительном массиве загружаемых сведений мы советуем применять другое программное обеспечение из серии «1С:Предприятие 8»,например «1С:Управление торговлей 8», «1С:Управление небольшой фирмой 8», или «1С:Комплексная автоматизация 8»,в которых имеется параметр «Артикул», обеспечивающий надёжность распознавания загружаемых в номенклатурные справочники данных и исключающий возможность дублирования наименований.

Строка «Базовая единица измерения» - в колонке «Режим загрузки» выбираем «Устанавливать», в колонке «Значение по умолчанию» выбираем единицу измерения (в нашем случае - шт.)

Строка «Ставка НДС» - в нашем случае для всех загружаемых элементов устанавливаем НДС 18%, для этого в колонке «Режим загрузки» выбираем «Устанавливать», в колонке «Значение по умолчанию» выбираем «18%».

Если товары идут с разным НДС, который указывается в отдельной колонке загружаемого прайс-листа, то в колонке «Режим загрузки» установите «Искать» и номер соответствующей колонки прайс-листа в «№ Колонки табличного документа».
Строка «Услуга» - в колонке «Режим загрузки» выбираем «Устанавливать», в колонке «Значение по умолчанию» выбираем «Нет» (в нашем случае все позиции это товары).

Мы задали минимальные значения новых элементов справочника номенклатуры, которые позволят начать работать. Для закрытия месяца, распределения затрат, формирования бухгалтерской и налоговой отчетности необходимо будет задать значения «Номенклатурная группа» и «Статья затрат», для импортных товаров задать «Страна происхождения» и «Номер ГТД», но это можно будет сделать позже используя групповую обработку.
Если вы готовы задать значения данных реквизитов сейчас, то укажите. Нажимаем «Загрузить» в правом нижнем углу, на вопрос нажимаем «Да»


Проверяем наличие новых элементов в соответствующей группе справочника номенклатуры

Открываем карточку товара, проверяем правильность загрузки реквизитов

Если всё правильно, то можно приступить ко второму этапу - загрузке цен из прайс-листа в Excel.

Если в будущем планируется использовать данную процедуру загрузки данных с такими же настройками параметров загрузки, то рекомендуем сохранить текущие настройки. Для этого нажмите кнопочку ex1_b03.jpg «Сохранить настройки» и понятно назовите текущую настройку, например, «Загрузка наименований товаров из прайс-листа Excel».

В следующий раз сможете загрузить сохраненные настройки, нажав на кнопкуex1_b03.jpg «Восстановить настройки» и выбрав нужную из списка.

Загрузка цен
В «Бухгалтерии предприятия» Ред.2.0 установка цен производится с помощью документа «Установка цен номенклатуры».

Устанавливаем «Режим загрузки» - «Загрузка в табличную часть».

В поле «Ссылка» выбираем «Установка цен номенклатуры».

Здесь можно выбрать уже существующий документ, в который мы хотим добавить новые элементы, или создать Новый (рекомендуется), в документе указываем какой «Тип цен» будем загружать (в нашем примере «Розничная»).

Нажимаем «Ок» и сохраняем пока пустой документ. Теперь выбираем этот новый сохранённый документ из журнала в строке «Ссылка». В поле «Табличная часть» выбираем «Товары»
Cейчас нужно перейти закладку «Табличный документ»
Cнова выберите наш прайс-лист в Excel из которого мы загрузили наименования, а теперь будем загружать цены (см. пункт 5).
Есть различные способы, чтобы в 1С открыть файл Excel и наоборот. Начинающие пользователи предпочтут более простые операции с сохранением документа в другом формате или использованием специальных программ. Но стоит затратить немного усилий и научиться работать с программными средствами для просмотра и обработки данных из одной программы в другую. В дальнейшем эти базовые навыки программирования позволят избежать рутинных задач.
Как открыть документы Excel в 1С и наоборот
Табличный редактор компании Майкрософт Excel по полноте функционала превосходит бухгалтерские программные продукты 1С. Поэтому пользователи 1С предпочитают часть операций выполнять в табличном редакторе, а затем возвращать данные в бухгалтерскую программу. И это неудивительно, ведь прежде бухгалтерия многих компаний велась исключительно при помощи программ Майкрософта. Но при современном уровне автоматизации бизнесс-процессов предприятий отказаться от специализированных программ невозможно. Чтобы наладить взаимодействие между разными приложениями, есть следующие простые способы:
Когда приходиться иметь дело с файлами программных продуктов, которые не установлены на вашем текущем компьютере, проще всего воспользоваться специальным приложением для перевода таблиц Excel в формат 1С и наоборот. Его можно найти на сайте продукта 1С.
Если на компьютере есть и 1С, и Excel, то можно вручную открыть файл в его "родном" приложении и затем сохранить в формате другой программы. Обычно такая опция доступна при сохранении печатной формы или макета.
Пользователи 1С 7.7 могут обновиться до версии 1С 8, которая обладает улучшенным редактором таблиц.
Как 1С и Excel могут взаимодействовать программно
Взаимодействие между 1С и Excel может осуществляться на программном уровне при помощи технологии OLE Automation, разработанной компанией Майкрософт. Она позволяет обращаться непосредственно к COM-объектам из скриптовых интерпретаторов разных программ. Проще говоря, OLE позволяет передавать часть работы из одной программы в другую, а затем возвращать сделанное в исходное приложение. Это как раз то, что требуется бухгалтерам от редактора таблиц Майкрософта.
Для того, чтобы использовать средства OLE, не нужно быть программистом. Хотя первое знакомство со строками кода будет сопровождаться ошибками, проверка поможет их выявить, а полученный опыт - избежать в дальнейшем. Ниже приводятся самые востребованные команды (их называют листинги) для работы с экселевскими данными в бухгалтерских программах и наоборот.
Как открыть экселевский файл в 1С программно
Итак, если на вашем компьютере установлены обе программы, между которыми вы хотите наладить обмен данными, то можно организовать взаимодействие программно. Для этого нужно запустить оба приложения, а затем при помощи OLE установить доступ из 1С к Excel:
Исключение
Сообщить(ОписаниеОшибки() + " Программа Exсel не установлена на данном компьютере!");
КонецПопытки.
Доступ к табличному редактору установлен, теперь при помощи последующих команд нужно получить доступ к:
Книга = Эксель.WorkBooks.Open(ПутьКФайлу)
Лист = Книга.WorkSheets(НомерЛиста);
Лист = Книга.WorkSheets(ИмяЛиста);
Значение = Лист.Cells(НомерСтроки, НомерКолонки).Value;
конкретному документу:
в том числе с конкретным номером листа:
в том числе с конкретным именем листа:
Для чтения данных с первой страницы файла используйте следующие листинги:
Для Колонка = 1 По ВсегоКолонок Цикл
Значение = СокрЛП(Лист.Cells(Строка,Колонка).Value);
КонецЦикла;
Эксель = СоздатьОбъект("Excel.Application");
Книга = Эксель.WorkBooks.Open(ПутьКФайлу);
Лист = Книга.WorkSheets(1);
ВсегоКолонок = Лист.Cells(1,1).SpecialCells(11).Column;
ВсегоСтрок = Лист.Cells(1,1).SpecialCells(11).Row;
Для Строка = 1 По ВсегоСтрок Цикл
КонецЦикла;
Помните, прописывать путь к файлу следует полностью. В имя документа при сохранении нельзя включать такие символы, как \, /, :, *, ?, ", >, < и |.
Как открыть файл 1С через Excel программно
Для записи данных в Excel необходимо:
Книга = Эксель.WorkBooks.Open(ПутьКФайлу) - по аналогии с чтением экселевского файла из 1С;
Книга = Excel.WorkBooks.Add();
Лист = Книга.Sheets.Add();
Лист.Cells(НомерСтроки, НомерКолонки).Value = Значение; (способы записи значений при помощи OLE подробно описаны в интернете).
либо открыть существующий документ:
либо добавить новый:
в новом документе можно создать новый лист:
и добавить в ячейку новое значение:
Книга.SaveAs(ПутьКФайлу);
Исключение
Сообщить(ОписаниеОшибки()+" Файл не сохранен!");
КонецПопытки.
Закончив работу с табличным редактором, выходите при помощи специальной команды (Эксель.Application.Quit();). Этот способ поможет сберечь ресурсы компьютера при дальнейшей работе.
Опасности при обмене данными между 1С и Excel
1С и Excel были разработаны разными компаниями и используют различные способы обращения с данными. Поэтому при переносе таблиц из одной программы в другую помните о следующих "подводных камнях":
Различные разделители в дробных числах. Майкрософт разделяет цифры в десятичных дробях при помощи запятой. Поэтому при переносе таблиц из бухгалтерской программы не удивляйтесь обилию дат и прочей неразберихе. Просто в бухгалтерской программе в записи дробей может использоваться точка, которую редактор таблиц Майкрософта будет интерпретировать как разделитель даты, и 15.5 превратится в 15-ое мая. Чтобы обрабатывать бухгалтерские данные в табличном редакторе, разделитель придется заменить на запятую.
При переносе данных из Excel в 1С могут некорректно отобразиться те экселевские константы, которых нет в бухгалтерской программе. Чтобы их расшифровать, нужно зайти в Справку табличного редактора или в режим отладки и проверить числовое выражение различных констант.
Если вам нужно наладить обмен большими объемами данных либо не удается избавиться от ошибок, обращайтесь за помощью к профессионалам компании "Сетби". Мы поможем решить ваши задачи на программном уровне и разобраться с необходимыми для вашей работы командами.
В этой статье я расскажу как с помощью универсальной обработки “Загрузка данных из табличного документа” с диска ИТС загрузить данные в в конфигурацию Управление торговлей 10.3. Загрузка производится из файлов с расширением xls (формат excel 97-2003) в несколько этапов.
Если ваша конфигурация основана на управляемых формах 1С 8.3 или 8.2, рекомендуем к просмотру данное видео:
Мы для примера загрузим небольшой прайс в котором содержится следующая информация: наименование, артикул, единица измерения, два типа цен, штрих-код.
- Для начала перепишем обработку ЗагрузкаДанныхИзТабличногоДокумента.epf с диска ИТС. Если диска под рукой нет — скачайте её по ссылке . Для этого на диске заходим Технологическая поддержка =>1С Предприятие 8:

Нажимаем Копировать:

Выбираем путь для копирования кнопкой искать(в моем случае я копирую на рабочий стол) и нажимаем Копировать:

Ждем окончания копирования и нажимаем ОК:

Закрываем ИТС,больше нам диск не понадобится.
Подробнее о том как добавить внешнюю обработку, отчет или печатную форму написано здесь.
2.Запустим конфигурацию 1С Управление торговлей 10.3 в режиме Предприятие. Для начала добавим нашу обработку в состав внешних обработок базы для удобства использования и чтобы в следующий раз не искать ее на диске ИТС. Заходим Сервис => Внешние печатные формы и обработки => Внешние обработки:

Открывается список внешних обработок вашей базы. Нажимаем Добавить:

Выбираем кнопкой “Открыть” скопированный ранее с диска ИТС файл ЗагрузкаДанныхИзТабличногоДокумента.epf:

Нажимаем ОК для сохранения обработки в базе 1С Управление торговлей:

Теперь двойным щелчком мыши можем запустить обработку из списка доступных внешних обработок:

- Мой прайс-лист выглядит следующим образом:

Убедитесь что ваш прайс-лист сохранен в формате xls, если нет, то сохраните именно в этом формате. Чтобы элементы номенклатуры попали в нужные группы (столбец А) нам необходимо предварительно создать их в справочнике Номенклатура вручную.
Следите за тем чтобы после названия группы не было лишних пробелов, так как название группы в 1С в результате не будет соответствовать названию группы в прайс-листе Excel. Создаем группы:

Запускаем внешнюю обработку как показано выше, либо через меню Файл=>Открыть и выбрав файл ЗагрузкаДанныхИзТабличногоДокумента.epf. Выбираем Режим загрузки — Загрузка в справочник, Вид справочника — Номенклатура. Нажимаем значок Открыть:

Выбираем файл вашего прайс-листа, предварительно изменив Тип файлов на Лист Excel (*.xls) и нажимаем Открыть:

Видим загруженный в обработку прайс лист:

Если у вас очень большой прайс-лист, его открытие займет продолжительное время, следует подождать. Я рекомендую такой прайс-лист сохранить из самой обработки в формате mxl после открытия, такой файл открывается очень быстро. Для этого нажимаем значок Сохранить, пишем название файла и нажимаем Сохранить:

Переходим во вкладку Настройка. Ставим номер первой строки данных табличного документа, в моем случае первая строка это шапка с названиями реквизитов а сами данные начинаются со второй. Далее выбираем ручную нумерацию колонок, это нужно чтобы указать в какой колонке табличного документа находится реквизит из списка:

Настраиваем реквизиты для загрузки:
Наименование:
Режим загрузки — Искать
Родитель (имеется в виду группа номенклатуры):
Режим загрузки — Искать
№ Колонки табличного документа — 1 (ставите свое значение)
Артикул:
Ставим галочку поле поиска. Это означает что с уже имеющейся в вашей базе номенклатурой обработка будет сравнить по артикулу, и если найдется элемент с таким же артикулом,то обработка заменит его реквизиты на реквизиты из данной настройки.
Режим загрузки — Искать
Базовая единица измерения:
Режим загрузки — Вычислять.
В поле Выражение пишем формулу:
Результат = Справочники.КлассификаторЕдиницИзмерения.НайтиПоНаименованию(ТекстыЯчеек);
Это выражение означает,что обработка будет сравнить наименование из 6-ой колонки прайс-листа с наименованием в справочнике Классификатор единиц измерения и при совпадение названий присваивать соответствующую единицу из справочника.
Вам необходимо убедиться что все наименования единиц измерения из прайса есть в соотвествующем справочнике 1С. Если их нет,то следует предварительно создать.
Весовой:
Значение по умолчанию — Нет
Полное наименование:
Режим загрузки — Искать
№ Колонки табличного документа — 5 (ставите свое значение)
В моем случае полное и сокращенное наименование совпадают. Напомню что полное наименование используется в программе в печатных формах документов, а сокращенное для удобства поиска в самой программе.
Ставка НДС:
Режим загрузки — Устанавливать
Значение по умолчанию — 18%
Вид номенклатуры:
Режим загрузки — Устанавливать
Значение по умолчанию — Товар


После заполнения всех настроек необходимо произвести контроль заполнения. И если ошибок нет, нажимаем Загрузить.

Ждем окончания загрузки и смотрим как загрузились элементы. Я открыл один из них:

Здесь видим что не хватает обязательных для заполнения полей: единицы хранения остатков и единицы для отчетов. Мы загрузим их следующим этапом.
Если все загрузилось в соответствии с настройками то мы можем сохранить настройки в файл, чтобы в следующий раз не производить настройку заново.Нажимаем значок сохранить во вкладке Настройка:

Пишем название файла и сохраняем. Формат файла будет *.mxlz:

Примечание:
Если в какой либо строке настройки стоит Режим загрузки “вычислять” или “устанавливать” то обработка не будет учитывать значение в колонке настроек “№ Колонки табличного документа” этой же строки настройки.
Если вы загрузили настройку из ранее сохраненной то вам придется заново вводить значения в колонку настроек “№ Колонки табличного документа”.
- Приступим к загрузке единиц хранения остатков и единиц для отчетов. Убираем все галочки с реквизитов кроме Артикул, Единица хранения остатков и Единица для отчетов. Ставим галочку не создавать новых элементов.
Артикул:
Ставим галочку поле поиска.
Режим загрузки — Искать
№ Колонки табличного документа — 4 (ставите свое значение)
Единица хранения остатков:
Режим загрузки — Вычислять
В поле выражение вставляем код на встроенном языке программирования 1С:
СсылкаНоменклатуры = Справочники.Номенклатура.НайтиПоРеквизиту("Артикул" , ТекущиеДанные["Артикул" ]); БазоваяЕдиницаИзмерения = Справочники.КлассификаторЕдиницИзмерения.НайтиПоНаименованию(ТекстыЯчеек); ТекСпр=Справочники.ЕдиницыИзмерения.НайтиПоРеквизиту("ЕдиницаПоКлассификатору" "Не удалось записать"

После заполнения настроек, нажимаем контроль заполнения и если нет ошибок нажимаем Загрузить:

Открываем любой из загруженных элементов номенклатуры и проверяем загрузились ли единицы измерений:

Сохраним настройки в файл и приступим к следующему этапу.
Чтобы загрузить эту настройку нажмите сюда
- Загрузим 2-типа цен: Цена Розница 1 и Цена Розница 2. Заходим Справочники => Номенклатура => Типы цен номенклатуры:

Добавляем новый тип цен:

Заполняем необходимые реквизиты и сохраняем:

Аналогично добавляем еще один тип цен.
После сохранения типов цен, создадим два пустых документа , так как загрузка производится с помощью заполнения обработкой табличной части документа “Установка цен номенклатуры”.
Заходим Документы => Ценообразование => Установка цен номенклатуры:

Добавляем новый документ:

В документе выбираем один из двух созданных типов цен и сохраняем его пустым:

Аналогично создаем второй документ.
В итоге должно получиться следующим образом:

Заходим в нашу обработку. В обработке выбираем Режим загрузки — Загрузка в табличную часть, Ссылка выбираем тип данных документ Установка цен номенклатуры,заново Ссылка выбираем созданный документ Установка цен номенклатуры для первой цены,Табличная часть выбираем Товары.
Переходим во вкладку табличный документ и загружаем ваш прайс. Снова перейдем во вкладку настройки для ввода настроек:

Вводим настройки:
Нумерация колонок — Ручная нумерация колонок.
Номенклатура:
Режим загрузки — Искать
№ Колонки табличного документа — 5 (ставите свое значение).
Цена:
Режим загрузки — Искать
№ Колонки табличного документа — 8 (ставите свое значение для первого типа цен).
Валюта:
Режим загрузки — Устанавливать
Значение по умолчанию — руб. (ставите свое значение)
Единица измерения:
Режим загрузки — Вычислять
Тип цен:
Режим загрузки — Устанавливать
Значение по умолчанию — Цена Розница 1 (выбираете свое значение)
После того как ввели все настройки, нажимаем контроль заполнения во вкладке табличный документ. Если все правильно нажимаем Загрузить:

После окончания загрузки заходим в заранее созданный документ Установка цен номенклатуры, проверяем все ли правильно загрузилось и нажимаем ОК:


Аналогичным образом открываем второй документ Установка цен номенклатуры и нажимаем ОК для перепроведения.
Результат загрузки можно увидеть если зайти в элемент номенклатуры и во вкладку Цены номенклатуры.Там видим два созданных типа цен и по нажатию кнопки Перечитать текущие цены мы увидим загруженные нами цены:

Примечание: в один документ Установка цен номенклатуры с помощью данной обработки можно загрузить только один тип цен, т.е. для каждого типа цен создается отдельный документ.
Сохраняем наши настройки в файл и переходим к следующему этапу.
Чтобы загрузить эту настройку нажмите сюда
- Загрузим штрих-коды для нашей номенклатуры. Штрих-коды хранятся в регистре сведений, поэтому выбираем Режим загрузки — В регистр сведений, Вид регистра — Штрих-коды.Загружаем наш прайс во вкладке табличный документ.

Для реквизита Владелец заходим в описание типов и оставляем галочку только напротив номенклатура:

Для реквизита Владелец в поле Искать по выбираем Артикул:


Вводим настройки:
Штрих-код:
Режим загрузки — Искать
№ Колонки табличного документа — 7 (ставите свое значение).
Владелец:
Режим загрузки — Искать
№ Колонки табличного документа — 4 (ставите свое значение для колонки с артикулом).
Тип штрих-кода:
Режим загрузки — Устанавливать
Значение по умолчанию — EAN13 (ставите свое значение)
Единица измерения:
Режим загрузки — Вычислять
В поле выражение вводим код на встроенном языке программирования 1С:
СсылкаНоменклатуры = Справочники.Номенклатура.НайтиПоРеквизиту("Артикул" , ТекстыЯчеек); БазоваяЕдиницаИзмерения = Справочники.КлассификаторЕдиницИзмерения.НайтиПоНаименованию(ТекстыЯчеек); ТекСпр=Справочники.ЕдиницыИзмерения.НайтиПоРеквизиту("ЕдиницаПоКлассификатору" ,БазоваяЕдиницаИзмерения,СсылкаНоменклатуры); Если ТекСпр.Пустая() Тогда НайденнаяЕдиницаОбъект = Справочники.ЕдиницыИзмерения.СоздатьЭлемент(); НайденнаяЕдиницаОбъект.Наименование = СокрЛП (БазоваяЕдиницаИзмерения); НайденнаяЕдиницаОбъект.ЕдиницаПоКлассификатору = БазоваяЕдиницаИзмерения; НайденнаяЕдиницаОбъект.Коэффициент = 1 ; НайденнаяЕдиницаОбъект.Владелец = СсылкаНоменклатуры; Попытка НайденнаяЕдиницаОбъект.Записать(); Результат = НайденнаяЕдиницаОбъект.Ссылка; Исключение Сообщить ("Не удалось записать" ); КонецПопытки ; Иначе Результат =ТекСпр.Ссылка; КонецЕсли ;
Качество:
Режим загрузки — Устанавливать
Значение по умолчанию — Новый
Остальные реквизиты:
Режим загрузки — Устанавливать
Значение по умолчанию — оставляем пустым
После заполнения выполняем контроль заполнения во вкладке табличный документ и нажимаем Загрузить.
После успешной загрузки сохраняем настройки в файл.
Чтобы загрузить эту настройку нажмите сюда.